The Ultimate DIY Guide to Beautiful Product Photography

The perceived value of your products and the trustworthiness of
your brand is often judged based on the quality of your visual
presentation. That means having high-quality, beautiful product
photography can go a long way.
However, not every store owner can afford to invest in a professional
photography studio, especially when they’re just starting out. DIY
product photography provides a great alternative, and as long as you
know the proper tools and techniques, taking compelling product photos
is well within your grasp.
But it's not just aesthetics we're talking about. Showcasing your
products with high-quality images can also be the difference between a
conversion and no sale at all. This is particularly true if you’re also
distributing your products on marketplace sites like Amazon, where your
product photos are displayed alongside those of your competitors.
The perceived value of your products is directly impacted by the quality of your product photography.
But when you're just starting out, getting your product photos up to
par can be intimidating because professional photography is often
expensive. There are
hundreds of product photography tools to help you get the job done yourself, though.
As a business owner with lean startup roots, I understand this more
than anyone. I also know that sometimes the money is just not there. If
that’s you and your budget is tight, have you thought about taking the
DIY approach to product photography? It’s not as hard as you might
think.
There are lots of techniques for shooting successful product photos,
but the one I’m going to show you is commonly known as The Window Light
Technique. From someone who photographs products every day, this
tutorial has been specifically crafted for business owners on a budget.
It’s designed to be simple while producing excellent, high-quality
results for most product types.
Enjoy!
Shopify Academy Course: Product Photography
Photographer Jeff Delacruz shares how you can create your own photo studio and take beautiful product photos for less than $50.
Product photography equipment you’ll need

Gear is at the heart of photography and can be really exciting, but it can also be very confusing for newcomers.
There’s no need to spend a large portion of your budget on high-tech
equipment, so keep an open mind and try not to overspend on gadgets that
light your product no better than a $5 piece of card can, for example.
You can probably do this window light setup for $20 or less if you
already own a camera.
You’re only going to need a few things for this setup.
1. Camera

You don’t need a crazy camera system. While shooting images with a
Nikon D810 (~$2,000) sporting a 105mm f1.4 lens ($740) is awesome, it’s
also totally unnecessary in this case.
Still, if you’re feeling excited and have the budget for a new camera
system for this project, I suggest reading a post I wrote on Quora,
which offers tips to help you pick out a
good camera for product photography. If all you have is your smartphone, that's ok too. Check out this helpful
guide to smartphone product photography.
When I did the test images for this article, I started with my older
model (2008), beat-to-hell Canon G10 point-and-shoot. I love the Canon G
series point-and-shoots because they can go full manual and they shoot a
really nice
raw file.
I picked this camera because it’s definitely not top of the line
anymore, allowing me to demonstrate that even with modest equipment,
good results are attainable.
So what camera do you need? I would just start out with whatever you
have handy and see what the results are. It’s a common myth that it’s
the camera that takes the pictures. In reality, the camera is only one
piece of the whole. A photograph is made up of a series of choices that
includes:
lighting, exposure, styling, and post-processing.
2. Tripod

Not to get too technical, but you’re going to set your camera to a
very small aperture so that you can have the most depth of field your
camera is capable of.
The width of the depth of field defines the area of sharp focus and
to get to that you need the largest f/stop number your camera can
obtain. Shutter speed and f/stop are related. Since a larger f/stop
number, like f/8, lets in less light, you’ll need to counter that by
using a slower shutter speed to allow more light through.
When a camera has a slow shutter, you can’t hand hold it or the
subject will be blurry, so a tripod is your answer. If you’re interested
in learning more about the fundamentals of photography,
check out this video
I did with Harrington College of Design. I realize that most
point-and-shoots may not allow you to choose your f/stop. That’s OK and
there are ways to get around this, which I’ll discuss in the
step-by-step.
Again, you shouldn’t need to spend a whole lot of money on a tripod
at this point in your adventure and there are many, many options out
there that are under $30. I did a quick search on Amazon and found
something that would work for $20.
3. White background

There are lots of options for a white background and if you’re going
to be shooting a lot, you may want to get a white sweep from Amazon. I
prefer a paper sweep because sweeps get dirty, and you can just cut off
the dirty part and roll a new piece down.
A really cheap option is to go to your local drugstore or art store
and buy some poster board. I’ve seen it as low as $7 for 10 sheets of
poster board. Remember to look for pure white as off-white or cream will
be more difficult.
4. White bounce cards made of foam board
When you’re lighting with window light, there will be a bright side
where the light is striking the product and a shadow side. This shadow
side will typically be too dark and so we use something white to reflect
the light back into the shadow, brightening it up. Foam board makes a
great bounce card because it's rigid and white.
Alternatively, you can use black foam board to make the shadows
deeper. This is particularly helpful if you’re shooting a white product
on a white background. Adding black foam board to the sides, just
outside of the photo, behind the product will create a dark edge on the
white product. Combine a white bounce card at the front and black bounce
cards in the back for a more sophisticated lighting setup.
You can buy foam board on Amazon or at a local drugstore. Keep in
mind this is just a white card, so you might be able to balance a sheet
of white printer paper or use a piece of poster board instead.
5. Table
A standard, 24-27 inch wide folding table works best.
6. Tape
Depending on the table you end up with, you can use tape or clamps to secure your board so that it sweeps properly.
7. The right room
A room with windows next to a wall is perfect. The bigger the window,
the more light you’ll get in. Being closer to the window will create a
softer light with darker, softer shadows. Being farther away will give a
more even light, but with lighter, sharper shadows.
How to photograph your product on a white background
Alright, let's get into the step-by-step process for shooting your product photos.
Step 1: Set up your table
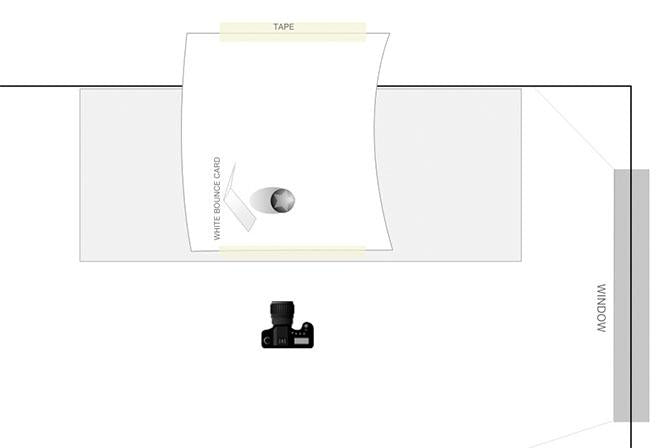
Once you have collected your gear, it’s time to set up your shooting
area. Place your table as close to the window as possible without
intersecting the shadow from the windowsill. You’ll want to start with
the window 90 degrees to the right or left of your setup. The closer you
are to the window and the larger the window, the softer the light will
be.
Also, remember to turn off all other lights inside the room you’re
shooting in as other light will contaminate the set. This is very
important and is the most common mistake I see.
You can try rotating the set so the window is at 45 degrees or try
shooting with the window straight on for a different style of lighting.
Food photography, for example, is often shot with a window behind the
setup and the camera shooting into the window for a more dramatic photo.
Another variation is setting up in a garage with the door open, which
will have the same qualities as a window, just without the glass.
You do not want direct sunlight hitting your set. Direct sunlight is harsh, and looks bad on most models and products.
Step 2: Set up your sweep

There are a lot of ways to do this, but the ultimate goal is to have
your sweep vertical. You may need to roll up the board to help it reach
that shape.
In my setup above, I placed the table against the wall, and taped the
sweep to the wall and the table. If you don’t have a wall, you’re going
to have to make something to secure the back of the sweep to. Some
bricks or a wooden block would work well.
Place your product in the center on the flat part of the sweep and
leave enough room to sneak your white reflector card in later. In this
case, our product is a cool Skyrim & Doom toy available from
Symbiote Studios. Thanks guys!
Step 3: Set up your camera
Every camera is a little different. Some cameras are fully auto and
some have the ability to make adjustments. The beauty of this window
light setup is that you can set everything to auto if you must and it
will still work.
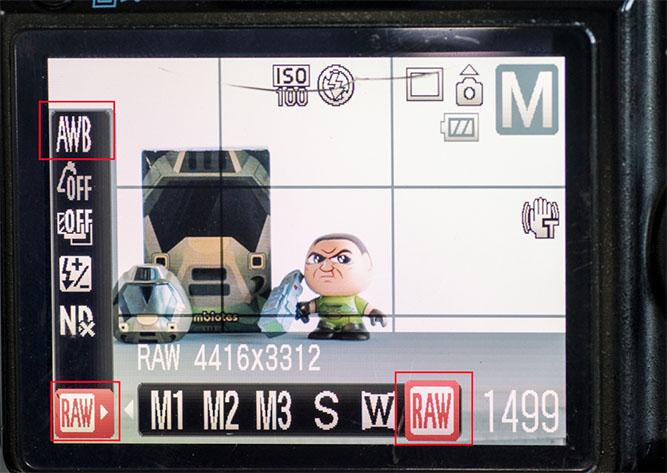
- Set your white balance (WB) to auto (AWB).
- Turn your flash setting off.
- Set your image settings to the highest quality (RAW, if you have
it.) Most point-and-shoot cameras don’t have the RAW setting, but if you
do, then use it. This file is the largest the camera can shoot and it
utilizes the full bit depth of the camera. You will have to edit in a software that reads RAW imagery (e.g. Photoshop, Bridge, Lightroom, Aperture), though.
If you don’t have RAW, set it to the largest JPG setting you have. On my Canon, there are two settings to look out for:
-
Size. L- (large), M- (medium), S- (small). Pick large.
This setting determines the file size and you almost always want to
shoot at its largest file size for optimal image quality. You can always
shrink an image once it is taken, but you can’t make it larger.
-
Quality. S (superfine), F (fine), N (normal). You
should always set it to superfine. This setting determines the number of
pixels that are used on the camera sensor. Not using all the available
pixels will render a lower quality image.
Set your ISO to 100 as well. The ISO controls the sensitivity of the
sensor. The higher the ISO, the more noise there is. Typically, the
lowest ISO you can set your camera to is ISO 100, so set it there if you
can.
Exposure Settings
 Option A: Set your camera to Manual (M)
Option A: Set your camera to Manual (M)
This is
the best setting for this type of work because nothing will be moving or
changing as you take the pictures. In Manual, change your f/stop to the
highest number, which will give you the greatest depth of field.
Preview the image on the back of the camera through liveview.
Everything is probably pretty dark, which is ok. Now, switch to your
shutter speed and rotate the dial to make it bright enough that the
image is properly exposed.
Your shutter number should be going down as you do so. For example,
your number may go from 1/60 to 1/4. These are fractions of a second,
which your shutter will be open for. As the number lowers, it will let
more light in. Adjust this number until the preview of the image is
correct.
Option B: Use aperture priority
Your camera may
not have this either, but if it does, change the f/stop to the highest
number. This should automatically adjust the shutter to be what the
camera thinks it should be. This may be wrong and you may need to use
the exposure compensation dial to add light.
Option C: Auto exposure
If you’re stuck in the
all-auto world, there may not be much you can do. Don’t fret, it’s not a
big deal. If you have an exposure compensation dial, you will most
likely need to add +1 or +1.5 to get the correct exposure. If all you
have is the running man images to choose from, try picking something
like sunset. With the iPhone, just tap the area you want exposed
properly.
Use the histogram on the back of the camera. You’re looking for the
slope to be closer to the right-hand side, like in the image above.
💡Exposure Tip:
Don’t trust the image on the back of the camera, instead pay attention
to the histogram to know if your exposure is correct. The far right-hand
side is white and the left-hand side is black. In the example image
above, there is a little gap on the right-hand side, which means that
there is no pure white. Adjust the exposure until the part of the curve
representing the white background is touching the right edge without
going over. In this example above, you would probably need to add 1/3 of
a stop, or one click, for more light.

Zoom In
Cameras typically have an optical zoom and a digital zoom. Don’t use
the digital zoom as this will lower the quality of the image because
it’s essentially just cropping the digital image. If you have an optical
zoom, try zooming in as far as you can without going digital zoom. A
longer zoom will remove distortion caused by a wide angle lens. Cell
phones, for example, have a very wide angle lens, which is a common
issue.
Step 4: Set up your product in the middle of the surface
Setting up your product is one of those things that seems simple, but
can take time to perfect. If it’s a bottle, for example, you have to
keep the label type centered. Often there are many tiny movements and
adjustments required to get everything lined up perfectly.
Step 5: Set up the reflector card
This simple white card is the single most important light modifier we
have in our studio and I use it for every shoot. The light will bounce
off the card and fill in all the shadows. How you position this card is a
matter of taste, so try it at different angles to the product.
Step 6: Take the picture and evaluate
Once you take the picture, take some time and really look at what
you’ve created. This is where experience and education comes into play.
What’s working, what isn’t working and what can you do to make it
better? Experiment with different methods of making your image better
and, over time, your skills will naturally improve.
Upload your images to your computer to get a better idea of how they
look. The back of your camera is never very accurate. I suggest using
Adobe Lightroom to organize all your images. It can also be used to do
almost all of your editing except very advanced processes. You’ll no
doubt need to make some adjustments to the images to get them to look
just right.
Post-production software like Adobe Lightroom is very in-depth and we
don’t have time to go into the details of using it right now because
it’s simply too much.
Step 7: Get your pictures retouched




Once you’ve got a final image you’re happy with, it’s time to get it
retouched. If you photographed your product correctly, the product
should be properly exposed and your background should be a light gray.
It should look something like the un-retouched images above. Comparing
them to the retouched versions shows you how important this step of the
process actually is.
The retouching tasks associated with on-white photography can be
tricky without a lot of training. So, instead of trying to teach you
advanced Photoshop, I’m going to show you how to outsource it.
You’d be surprised how affordable this can be. For $3-5 an image, you
can have a professional retouching company improve your images for you.
Finding a good company can be tough, but
Pixelz
is one of my favorite options. Their software allows you to upload and
manage your retouching from start to finish. Prices start at $1.45 per
image with a $25 minimum, but you get three free test photos to start.
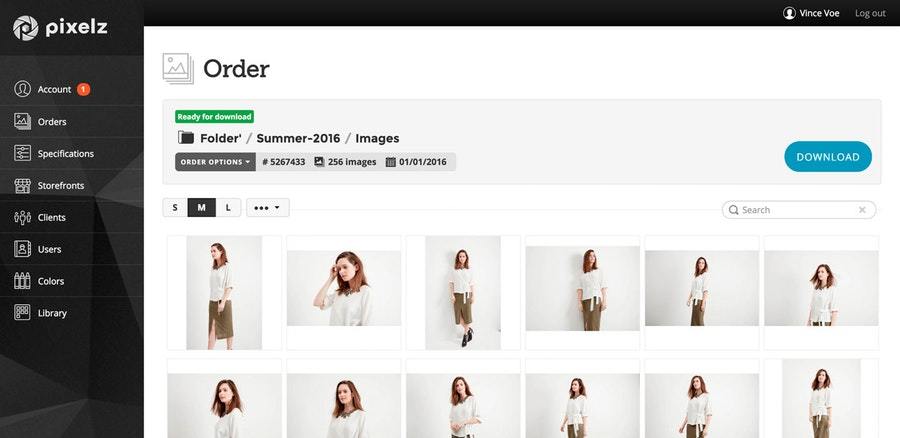
Optimizing images for your website
Search engine optimization (SEO) is important for all online retailers. One thing that is especially important is the
load speed of your website. Large product images can really be a burden on this. There is a delicate balance between
image quality and optimization
because if you over-optimize, it destroys the image quality. As a rule
of thumb, I make my images no larger than 200kb, but shoot for the
smallest image I possibly can.
Resize your image for the container
The first way to optimize your image is to resize the height and
width of the image. When you look at an image on a website, you are
actually looking at an html container with an image dynamically scaled
to fit inside it.
If the container on my website is a 648px square and the actual image
is a 1500px square, it will be displayed at 648px, but the image it’s
referencing will still load at 1500px. That’s a lot of extra load time,
especially if you have many images.
1. Figure out the html container size
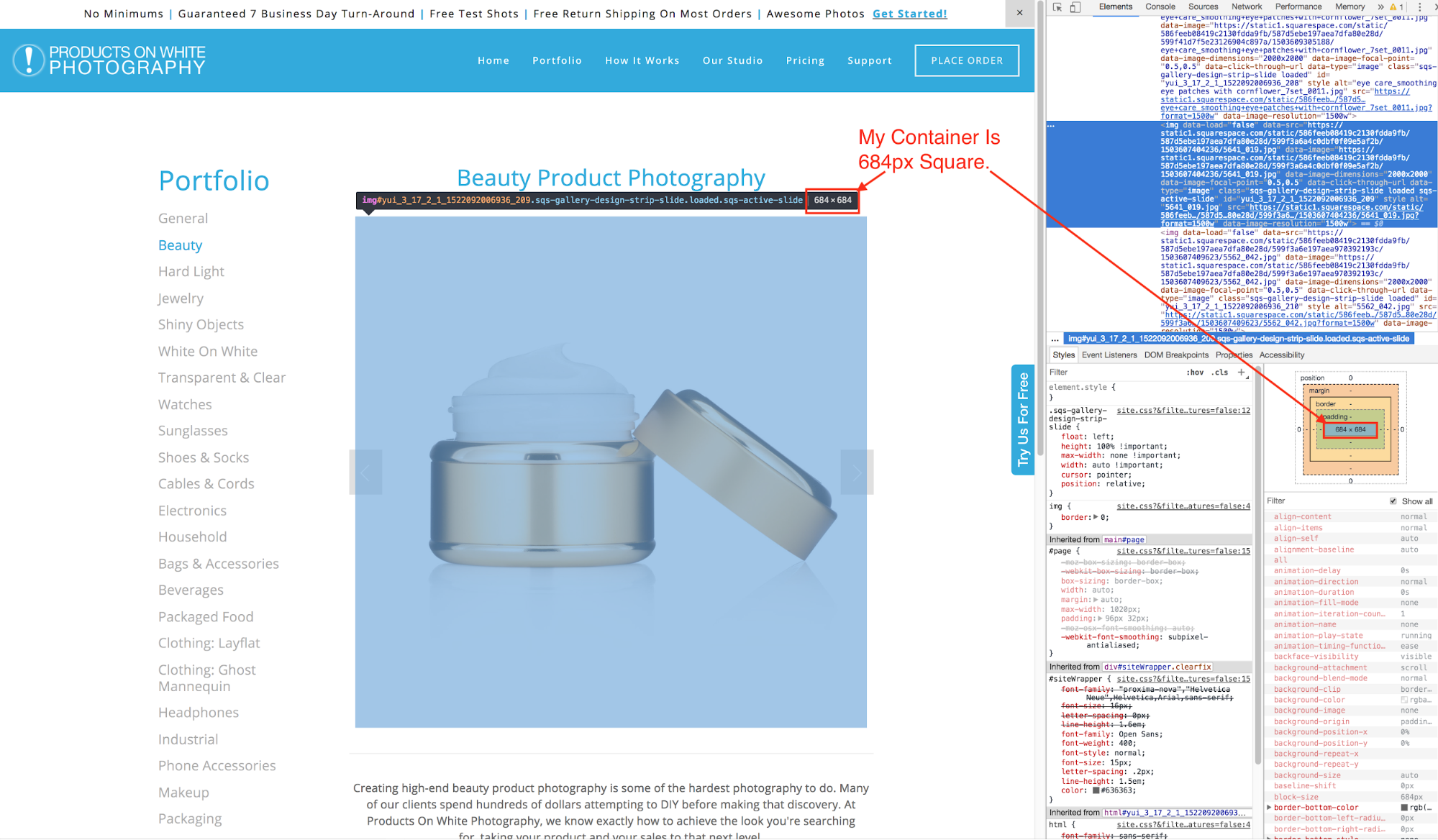
You want to resize the actual image to fit the container before you
upload it to your website. I usually resize my images 1.5x larger than
the container so it looks good on a retina screen, which in this
example, would be a 972px square.
To discover the image container size, you will need to access your
web browser’s Developer Tools. Right click on the image and choose
Inspect Element. On the sidebar, it will show the pixel dimensions of
the container.
2. Resize the image
There are many free tools to help you resize your image. I recommend
using Mac Preview or Microsoft Picture because they’re built-in and easy
to use.
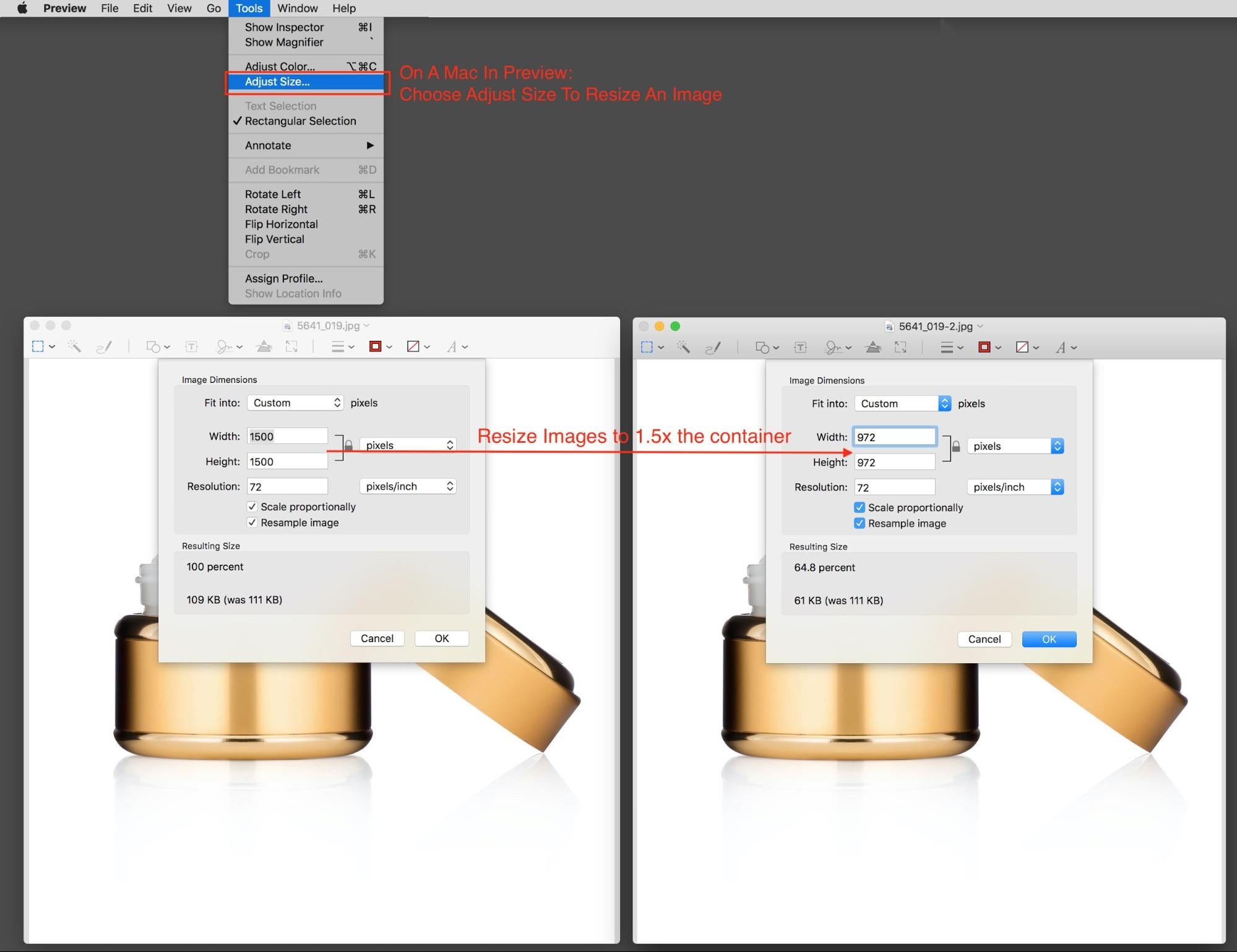
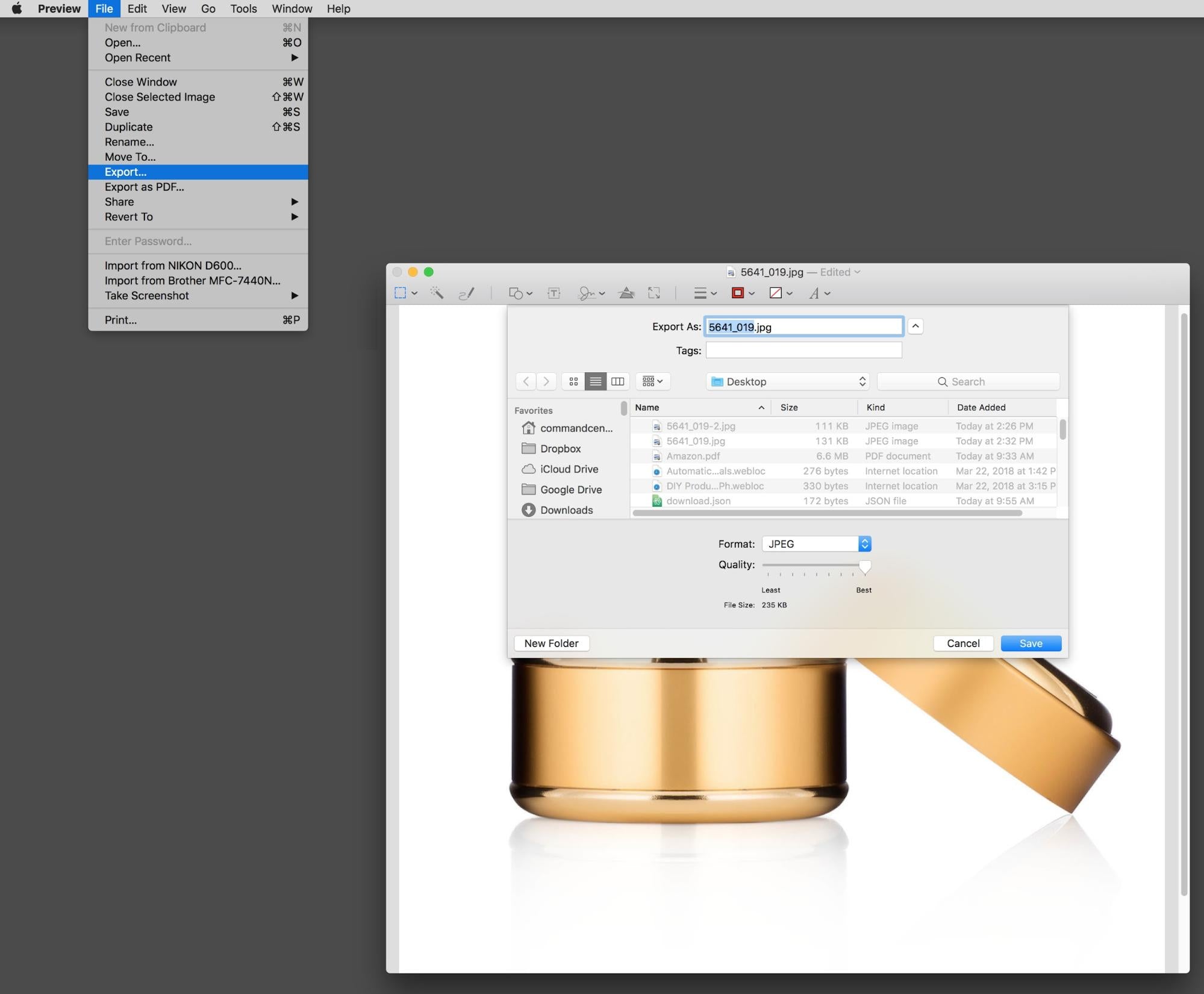
After you’ve resized the image, export it and save it to the desktop as a JPEG at 100%.
3. Compress the image
Once you’ve saved the image at 100% quality in Preview, you’ll notice
that the file size is actually fairly large. We don’t want Preview to
compress the image because we can’t see the results of moving the JPEG
compression slider.
When we compress an image, it actually removes data that’s not being
used. Compress it too much and the image starts to fall apart, and it
looks super blotchy.
So instead we want to compress the image smartly. In the past, I used
to recommend Adobe Photoshop’s Save For Web function because as you
lower the slider, you would get a preview. Recently I discovered a
software called
JPEGmini.com
that uses an algorithm to determine the best compression for your
image. After running a couple thousand images through it, I’m impressed
with how quick and easy it is.
Summary Recommendations
- Image size: 1 to 1.5x the html container the image is in.
- Format: JPEG
- Colorspace: SRGB
- Compression: Compressed using JPEGmini.com after export.
Reasons to use window light instead of a light tent
The number one question I get is whether or not to get a light tent.
Window light is easy because it is a one light setup. Plus it’s cheap
and easy to do. When shooting with a light tent, you enter into a
multi-light setup, which adds a level of complexity requiring education
beyond a simple intro article.
Multi-light setups introduce the following issues:
- You have to buy lots of extra gear and it can get expensive. The
cost of the light tent and lighting can add up, possibly costing more
than hiring a professional.
- You’ll need to understand how to balance the exposure of the
different lights and how to position them properly. Learning how f/stops
and shutter speeds work in relation to lights can be challenging.
- Color balancing lights becomes a concern as each light source has a
different color, which is called color temperature. Extreme differences
in color can greatly affect your image.
- If you decide to use flash instead of continuous light, be prepared
for a challenge beyond basic exposure. Flash exposure is determined by
f/stop only, has limits on sync speed and requires special equipment to
trigger.
- The quality of light from a light tent is very even and often
shadowless. Shadows are important because they create the shape of the
product and provide a sense of place. It is my personal opinion that the
image result from window light is more dynamic and interesting than a
light tent.
If you still find yourself wanting to purchase or build a light tent,
be prepared to learn how f/stops, shutter speeds, ISO, and color
balance are set on the camera and with individual lights.
Limitations with this setup
 DIY window light setup vs. professional studio.
DIY window light setup vs. professional studio.
One issue people have with this setup is that their photos don’t look
absolutely perfect. For example, some people have struggled with
reflective products using this method because it reflects the windows,
like in the examples below.
 Only a professional on an advanced set can achieve perfect results
Only a professional on an advanced set can achieve perfect results.
Like anything, there are limitations with DIY. Most people can shoot
great photos in a single light environment, like the natural window
light strategies discussed above. However, to photograph difficult
products (e.g. clear or reflective products) perfectly requires a
multi-light studio setup and a deep technical knowledge of photography.
If you’ve reached your limitations, you may want to consider hiring a
professional product photographer instead. The average cost of getting a
professional white background photo is around $30-40 per photo and
there are many options online. This could be a worthwhile investment as
quality product photos do convert better. Start by running a Google
search for local
product photography services.
And there you have it! The simple ‘how to take your own product
photos on a white background without having to buy tons of gear and
complicated lighting’ article. If you try this method, please post an
image of your setup and a final product photo. We’d love to see the
results!
About the Author 
As CEO of
Products On White Photography,
I help businesses sell more online with better product photos. Our
business is simple, order online, send us your products and we
photograph them. We're the product photography experts and have worked
with 1000's of business around the world to help their product listings
stand shine!


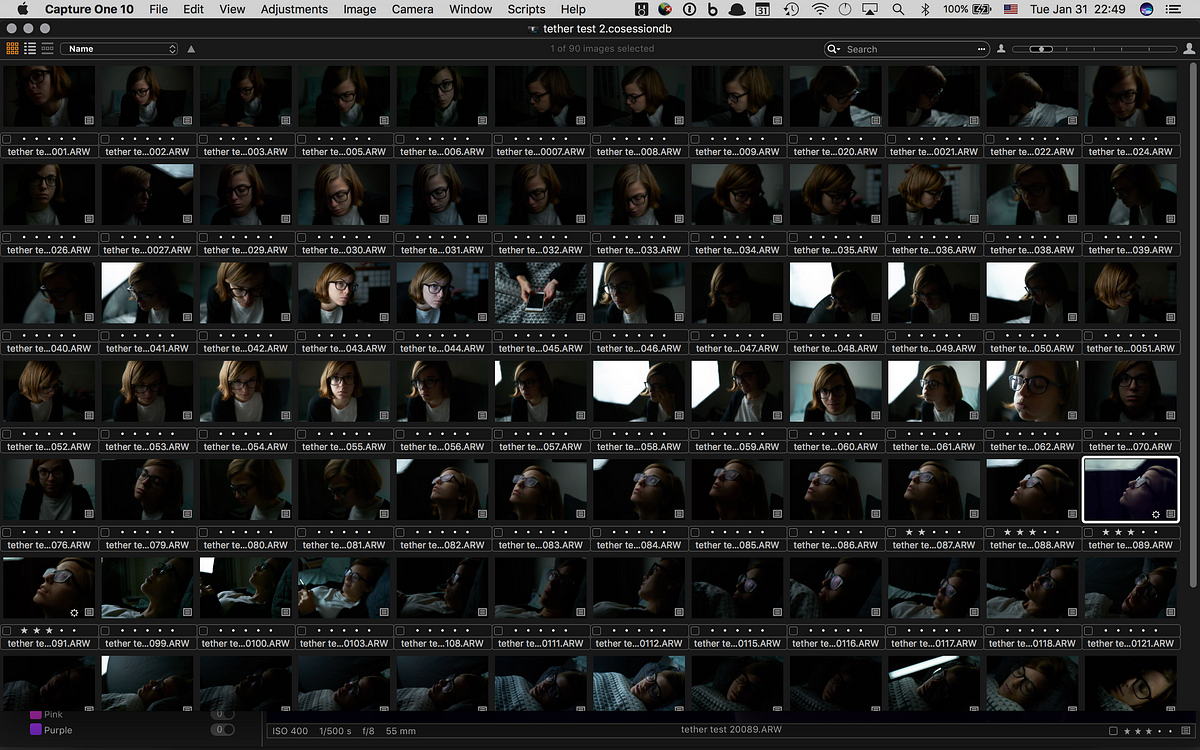

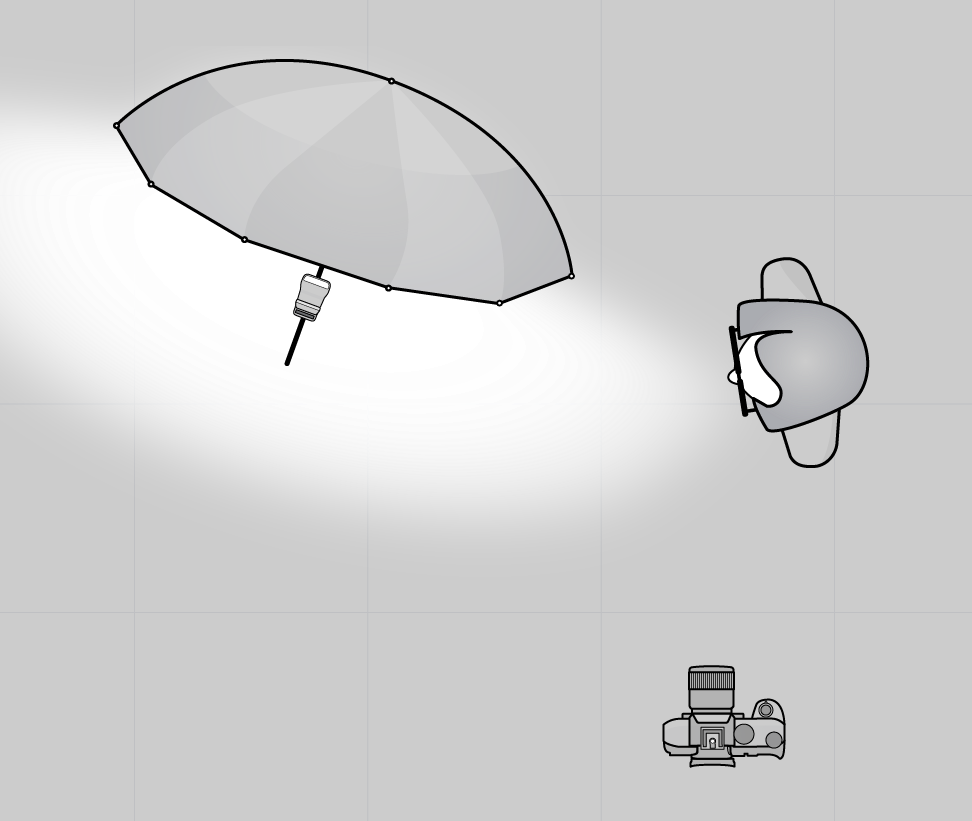












 Gear is at the heart of photography and can be really exciting, but it can also be very confusing for newcomers.
Gear is at the heart of photography and can be really exciting, but it can also be very confusing for newcomers.


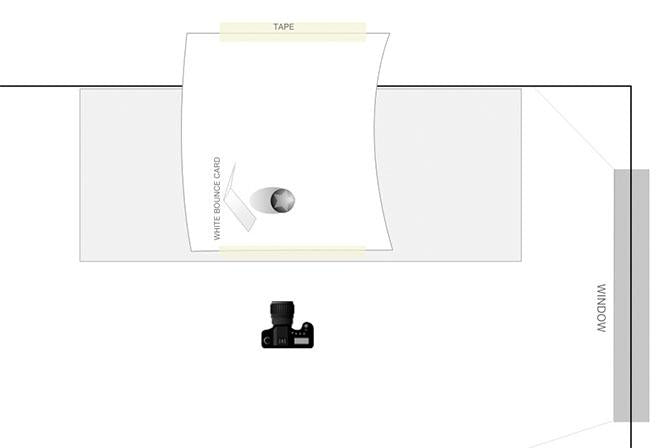

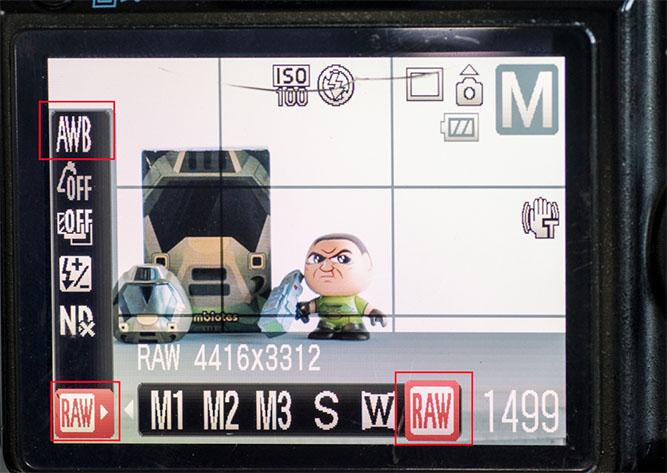






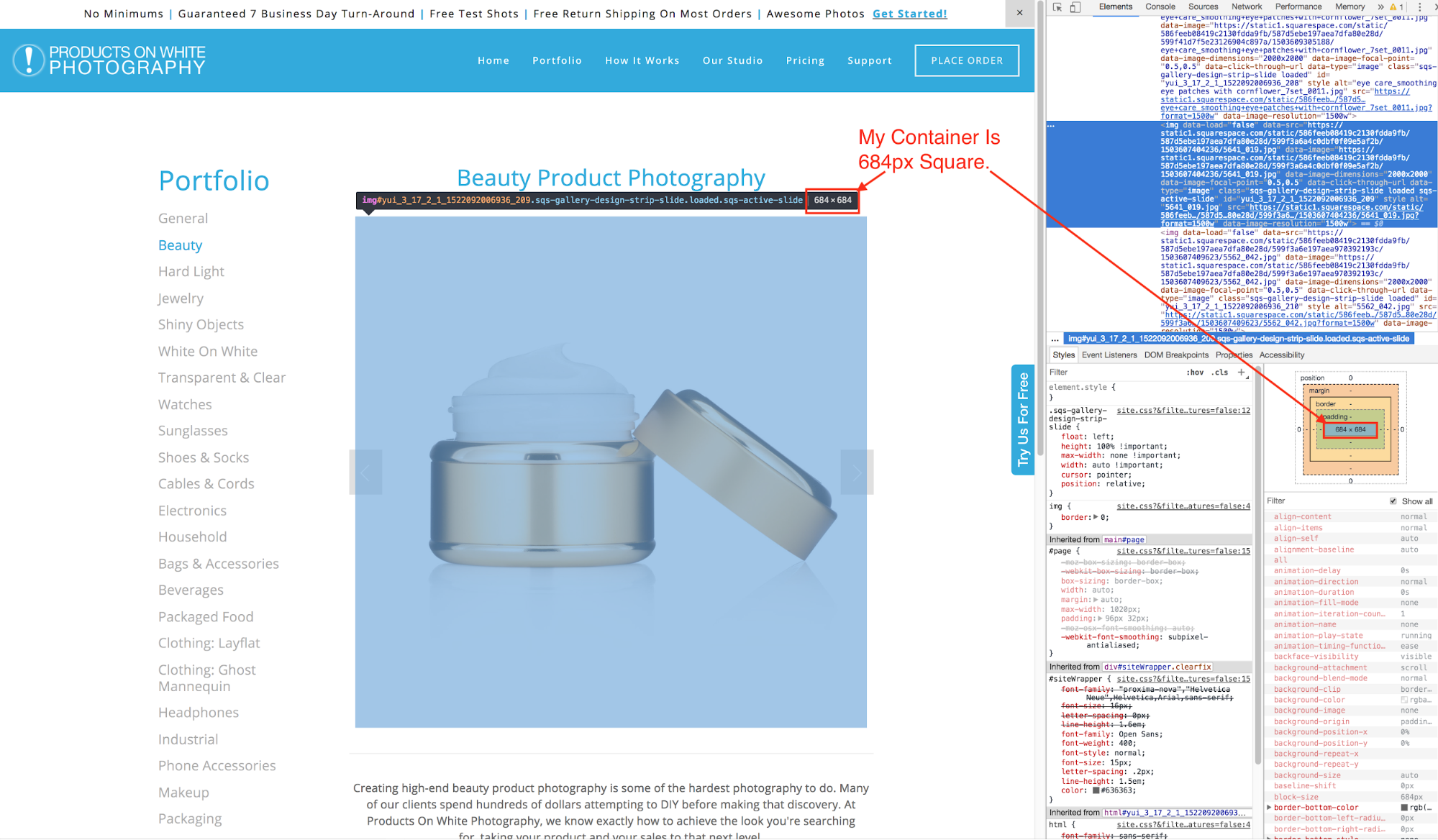
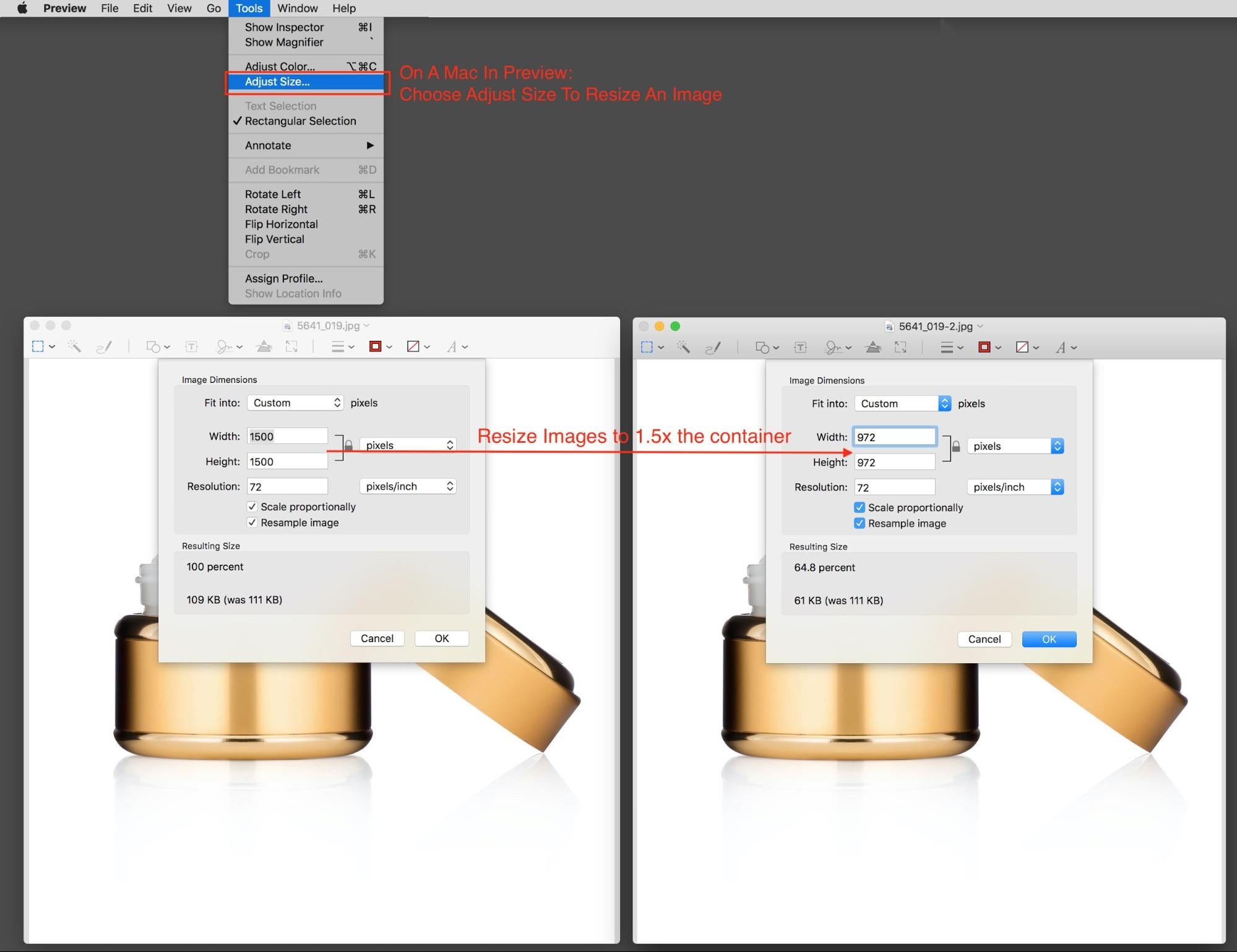
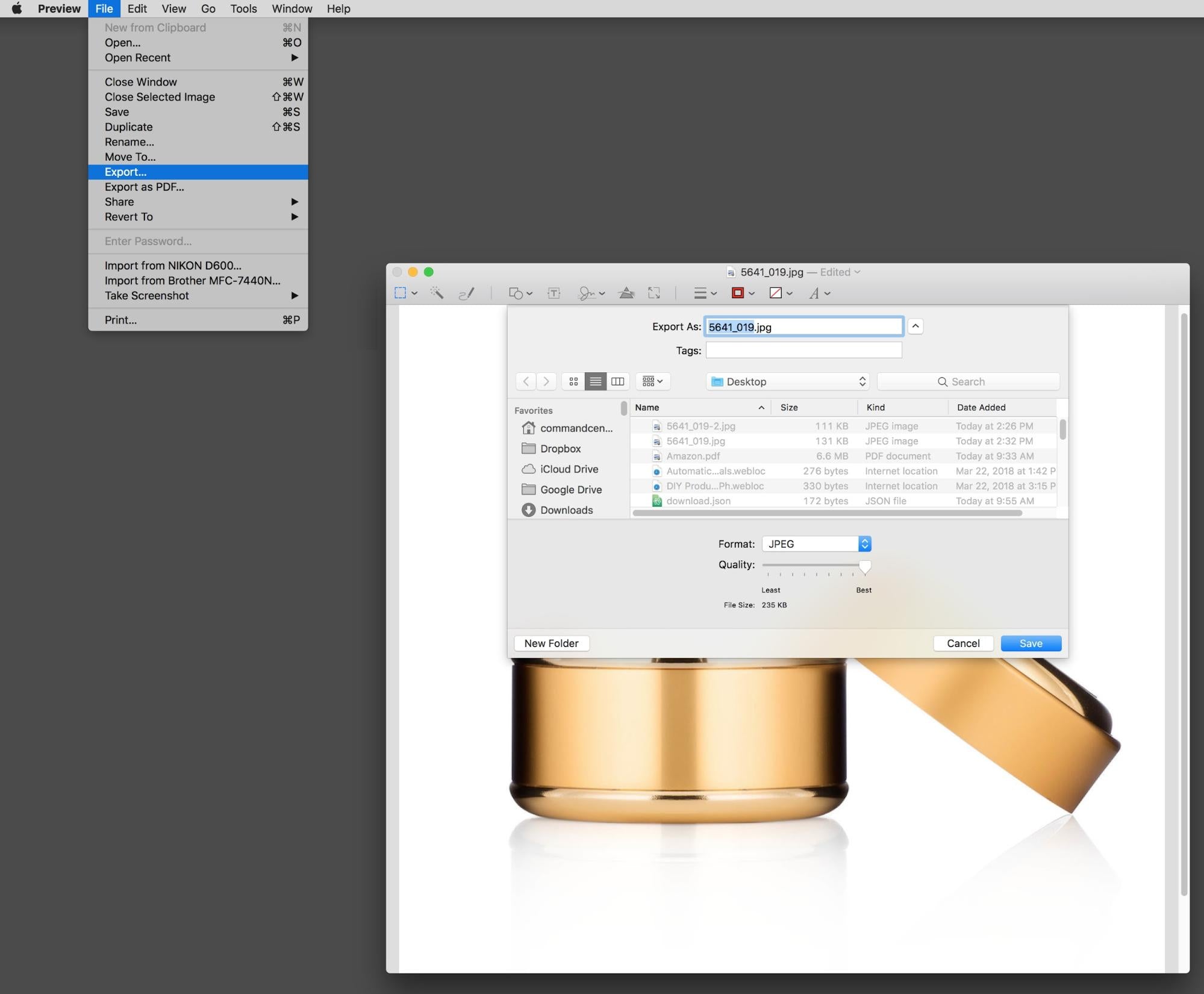
 DIY window light setup vs. professional studio.
DIY window light setup vs. professional studio. Only a professional on an advanced set can achieve perfect results.
Only a professional on an advanced set can achieve perfect results.