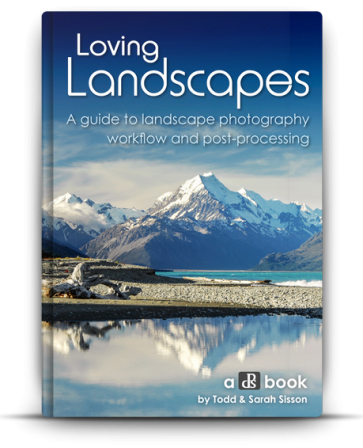Become a Better Photo Editor with the New Lightroom Mobile ‘Discover’ Feature
Every time you see a photo that strikes you as beautiful, brilliant, or breathtaking, you are only witnessing the tip of the iceberg. In nearly every case, the photo is the end result of dozens, even hundreds, of edits made by the photographer. From simple cropping and white balance to in-depth editing like curves and color mix, these edits are what turn an ordinary image into a work of art.
Unfortunately, such edits on a photo have been impossible to see. But, thanks to the recent addition of a ‘Share Your Edit’ feature in Lightroom Mobile, you’re now able to view the behind-the-scenes edits made to images.

One of the best ways to grow as a photographer is to learn from others. Find out what works for photographers you admire and respect, and then adopt those techniques into your own workflow. This is the foundation for almost any trade, craft, or artistic pursuit. Yet, for photographers, this knowledge is often locked away behind a door. People can see the end result, but not the process.
The Discover feature in Lightroom Mobile solves this by giving you access to a worldwide community of artists who have willingly shared their editing process. There are hundreds, even thousands, of photo communities online that let you view pictures and share your own. However, none of these—not Instagram, Flickr, SmugMug, or anything else—let you see the editing process. You can only see the final image, which isn’t much use if you want to know how the photographer edited their photo to actually create the picture.
This is Lightroom Mobile’s ace in the hole: Because the Discover feature is part of the same software used to edit the images being shared, it allows for a level of freedom unmatched by any other photosharing site. In minutes, you can be learning from experts and professionals all over the world to see how they have edited their pictures, and you can adopt their techniques into your own workflow.
Discovering the Share Your Edit feature
Accessing the Discover option requires nothing more than a few taps on your mobile device. Open the Lightroom Mobile app and then tap on the icon that looks like a globe. If you hold your device vertically the icon will appear at the bottom of your screen along with the Discover label.

What you see next might remind you of many other photosharing apps, but dig a little deeper and you’ll see so much more. Scroll up and down to see more photos, and tap the heart icon in the lower right corner of any picture to mark it as one that you like. In the lower left corner, you will see the profile photo of the photographer who shot the picture. At the top is a list of categories for you to explore: Featured, New, Abstract, Landscape, Nature, and more.
So far so good, right? If the point of the Lightroom Mobile Discover feature is to help you find photos (or photographers) that you like, then there’s not much to distinguish this from any other photosharing app. The real fun begins when you tap on a photo to see the edit history.
Learning from the edits
When you tap on a picture it’s almost like stepping through a time machine or, more accurately, into a classroom.

Lightroom Mobile now shows you the picture you tapped on, along with a blue bar at the bottom of your screen that fills from left to right. As the bar moves, the picture changes right before your very eyes, almost as though you’re watching it being edited in realtime. And, in a way, that’s exactly what’s happening.
Tap the Edits button at the bottom of the screen or just press and scroll upwards on the photo to load the entire editing history of the image. This is where the Lightroom Mobile Discover feature rockets into the stratosphere and becomes an amazing tool for photographers who want to learn from others, not just be inspired by their photos.

After tapping the Edits button you are presented with a scrolling list of every single edit that the photographer applied to the photo. Scroll to the top to see the initial import, and then slowly scroll down to watch the image change before your very eyes as each individual edit was applied. Lightroom Mobile shows you each particular edit along with the specific number for each individual adjustment.
This linear edit history lets you look over the shoulder of the photographer, watching every edit they made and seeing how each decision changed the image. The Discover feature lets you stand in a room with thousands of photographers, learning from each of them as you see how they arrived at their final images.

One limitation you will quickly realize is that this feature only shows you the edits. You are not allowed to change any of the editing values and, as a result, alter the image in any way. However, you can save the edits as a preset so you can use them in your own photography.
Click the three-dot icon in the top right corner and then tap Save as Preset to download the edits to your own Lightroom app. You can then apply these edits to any of your photos and adjust any of the parameters that you want.

The Lightroom Mobile Discover feature has a few more tricks up its sleeve to help you get inside the mind of photographers who have shared their images. Tap the Info button to see additional details that the photographer has shared about the image. This often includes a title, written description, keywords related to the subject, EXIF data, and camera information. All this is extraordinarily useful for anyone who wants to learn more about a particular photo beyond just how it was edited.
Share your own
After diving into the Discover feature and learning more about how other photos were edited, you might be inclined to share your own images and edits. You can do this easily from Lightroom Mobile with just a few taps.
To get started with sharing your images to the Discover community, just open Lightroom Mobile and tap on any of the images in your library. Then tap the Share icon in the top right corner.

Then click the Share Edit option.
Note that as of this writing (July 2020) this process is still in Beta. Adobe will no doubt improve and refine it over time, and the exact steps might change.

The next screen prompts you to enter some information about the photo. This is similar to Instagram and other photosharing sites, but keep in mind that the point here is to help other photographers learn more about the photo. You aren’t competing for likes or upvotes; you’re sharing valuable information along with your edits to help a larger community of photographers learn more about their craft.

It helps to be as descriptive as possible in your title, description, and category sections. That way, you are not only helping other people learn more about your photo; you’re helping them to discover it, as well, by using categories that are similar to hashtags on other photosharing sites.
Finally, choose whether you want your edits to be saved as presets. I always recommend enabling this option because of the sharing mentality that makes the Lightroom Mobile Discover feature so valuable. If you have benefitted from viewing edits that other photographers have made, it’s nice to respond in kind by sharing your own edits, as well.
I don’t recommend including location information, which is turned off by default.

After you have all the basic information about your photo ready to go, tap the checkmark icon in the top right corner. This uploads your image, editing information, title, description, and categories to the Discover feature.

Tap the OK button and then head over to the Discover feature to see your image in the New section. Soon other photographers will start viewing it and learning from your edits! To see all the images you have shared with the Discover community, along with the number of likes each photo has gotten, tap your profile icon.
Keep in mind that the point of Discover is not to get likes but to learn and help others do the same. Thus, the number of likes on each of your images is almost entirely irrelevant and I recommend not paying attention to it all.
The Lightroom Mobile Discover feature is still in its infancy, and I’m excited to see where Adobe takes it in the coming years. Even though it’s still a bit rough around the edges in a few places, it’s an incredibly useful tool for learning more about the editing process. I hope you give it a chance and, if you learn anything from it, I’d love to have your thoughts in the comments below!
Get More Great Photography Tips:
https://bit.ly/2JzXFdk