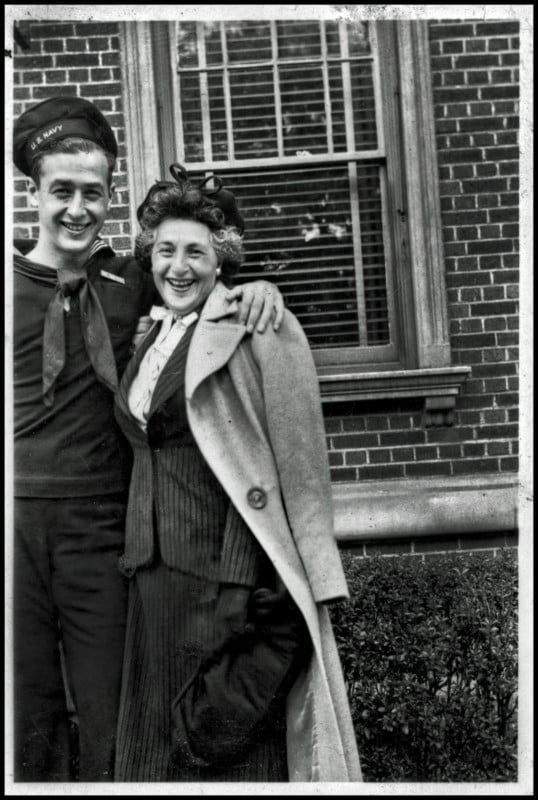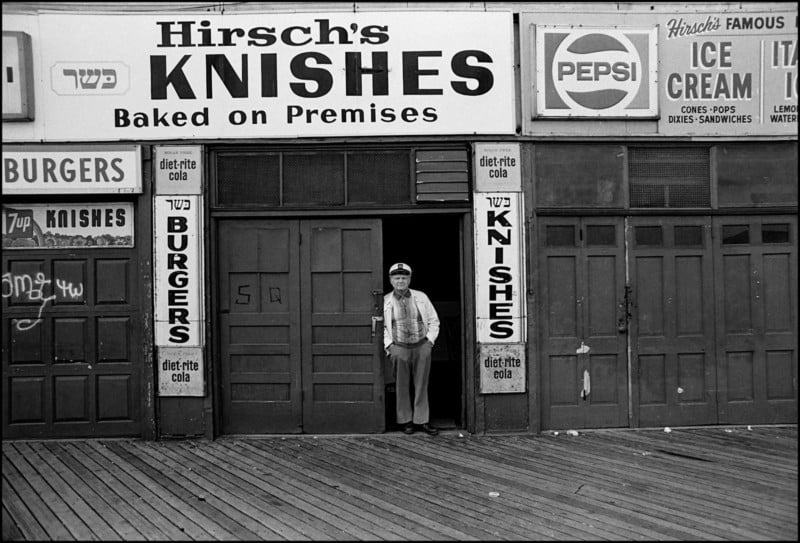In 1951, the photographer Edward Steichen, serving as the director of
MoMA’s Department of Photography, organized an exhibition devoted
entirely to abstract photography. The 150 images featured in the show
ranged from fine art pieces to scientific studies to light drawings,
including meticulously planned compositions and works made by happy
accident.
Today, the individuals included in that exhibition read as a
veritable “who’s who” in photographic history: Eugene Atget, Harry
Callahan, Laszlo Moholy-Nagy, Alfred Steiglitz, Paul Strand, Edward
Weston, and many more. At its heart was a simple question: was
photography, as an art form, truly as realistic and literal as many
believed, or was it far more experimental than some imagined?
All these years later, it seems that question remains to be answered.
If popular social media hashtags like #stayabstract, #abstractnature,
#bluronpurpose, #photoimpressionism, and #urbanabstractions are anything
to go by, our taste for abstract photos hasn’t faded over the
generations. Abstract photography continues to fascinate, perplex, and
surprise us, whether we’re visiting a museum or browsing 500px.
When we talk about abstract photography in this piece, we’re
referring to pictures that aren’t literal. Instead of showing us easily
identifiable figures (a person, a building, an object), they break them
down into colors, shapes, textures, and forms. Abstract photos are the
ones that make you stop and ask, “What is that?” before realizing the
answer was in front of you all along. Read on for our tips for making
the most of this timeless genre.
Look at your everyday surroundings
Some of the most powerful macro photos are also the simplest and most
accessible; they take something banal and commonplace and make them
seem strange and otherworldly. The best place to start is close to home;
a chipped paint job, an old table with a warm patina, an architectural
or industrial detail, leaves in your backyard, or even a canvas you’ve
painted yourself can all become subjects for practicing and refining
your abstract photography.
The more you “train” your eye to see things outside of their original
contexts, the better your abstract photos will be. Strip everyday
objects of their meaning and purpose, and they become colorful forms for
you to use and reinterpret.
Experiment with your settings
In most contexts, the photographer’s instinct might be to avoid
apertures that are too wide, shutter speeds that are too slow, and ISOs
that are too high. These steps are important to maintaining the highest
possible image quality, but in the case of some abstract photos, perfect
sharpness and focus aren’t necessarily the goal.
Extremely shallow depths of field and bokeh, motion blur, and
grain—seen as “mistakes” by most—can become creative tools for the
abstract artist, who prefers the experimental over the literal. Whether
you’re playing with intentional camera movement in a split second or
creating abstract, minimal landscapes over several hours, there are many
different ways to incorporate a long exposure.
Bring out the macro lens
No discussion of abstract photography would be complete without
mention of macro lenses; extreme close-ups of almost anything, from soap
bubbles, oil in water, and snowflakes to rocks and crystals to the
human eye and hand, are inherently abstract. If you don’t have access to
a dedicated macro lens, you can take your manual lens, reverse it, and
attach it to your camera with extension tubes for a DIY solution.
Use crystals or prisms
Prism photography has skyrocketed in popularity in recent years—and
for good reason. Placing a prism in front of your lens will help you
control, bend, and wield any available light according to your vision,
and it’ll also produce those dreamy rainbows and glass reflections for
an abstract twist on your surroundings.
Take to the skies
Aerial photography is more accessible than ever, and a birds-eye-view
can transform even the most familiar places, from beaches to parking
lots, into abstract tapestries of texture and color. Be sure to read
our guide on drone photography to get started.
Explore black and white
As the world-renowned photographer Joel Sternfeld famously said,
“Black and white is abstract.” What he meant was this: monochrome photos
mark a departure from what we’re used to seeing and experiencing, so
they’re already abstracted from our reality. Of course, that’s not to
say that color photos can’t also be abstract; it’s just that black and
white can heighten the strangeness of your subject, obscuring its
familiar context and transforming it into something new.
Highlight textures
Remember when we said a shallow depth of field can create soft,
abstract shapes? To bring out the textures of a surface, whether it’s
bark from a tree or layers of paint, you’ll need to do the opposite and
close down that aperture so everything is razor-sharp. Keep your ISO
low, and consider using a high-power light source to reveal all those
details. In this case, a high-megapixel camera is your best asset. Keep
that macro lens and a tripod handy!
Look for reflections
Reflections are natural tools for abstraction, whether they’re found
on the rippling surfaces of water or the shiny sides of buildings.
Instead of photographing “ the thing itself,” look for ways to find its
reflection. Even an old broken mirror or piece of wrinkled aluminum foil
you have lying around the house could work. Capture a street photo with
a person’s reflection in a puddle? Flip it vertically for an abstract
portrait.
Watch the shadows
Like reflections, shadows can be just as intriguing as the object
casting them. To get those strange, abstract shapes, head out at the
golden hour just before sunset when the shadows are longer and more
“stretched out.”
Feel free to crop
You won’t get it right in-camera every time, and that’s alright. As
long as you’re shooting with a high-quality, high-resolution camera and
saving your RAW files at full size (this is important), you should be
able to crop any extraneous details. Many artists refer to abstract
photography as a process of “subtraction” for that reason. If, for
example, you’ve shot a recognizable landscape, but when you get home,
you notice an uncanny reflection on the surface of a pond, it’s okay to
crop it and focus on the close-up details while removing the context of
the entire photo.
Shoot “through” something
Rainy day windows are popular photography subjects because they
abstract whatever’s behind them; you can do the same thing with a piece
of plastic, glass, plastic wrap, mesh, or anything else you have on
hand—even water! Filters and gels are also perfect for this purpose.
Go cheap
As we’ve mentioned, top-of-the-line, high-resolution cameras can be
perfect for abstract photography, but cheap cameras can also work if you
want to get those bizarre distortions or effects. Pick up a toy camera
or a disposable one and see what happens; you won’t be able to adjust
your settings as you would with a DSLR or mirrorless camera, but you
might capture some experimental photos you couldn’t get otherwise.
Play with film
Film photography
is more unpredictable than digital, and depending on your outlook, that
could be its appeal. In recent years, photographers have been creating
abstract photos with expired film or deliberate light leaks. Others have
intentionally soaked their film in strange solutions, like lemon juice
or coffee, which “destroys” the film to produce surreal colors and
effects. You won’t have complete control over how the images turn out,
but that’s part of the fun.
Another way to use film is to shoot abstract multiple exposures, though you can also do this if you shoot digital.
Nail your composition
The “rules” of composition are important in any genre, but they’re
especially significant in abstract photography; without context or a
traditional narrative, the eye will rely on colors, shapes, lines,
balance, and patterns to create meaning. That’s not to say you have to
use the rule of thirds in every abstract photo you make, but it does
help to understand what makes for a pleasing composition.
Your composition doesn’t have to be complicated; on the contrary,
it’s often the subtlest and cleanest images that leave a lasting
impression. Explore different ways of using negative space, and try
“filling the frame” with forms and colors.
Change your perspective
Don’t be afraid to move around and change your angle or perspective;
look up, look down, and see if you can use your vantage point to create
an unexpected view of something ordinary and familiar. Something we’re
used to seeing from one direction could look completely different from
another, so take a bunch of photos of the same thing to see what works.
Lose the camera
We’ve spent much of this article discussing cameras, but some of the
most iconic abstract photographers from the past, including Anna Atkins,
Laszlo Moholy-Nagy, and Man Ray, didn’t use a camera at all. Instead,
they made photograms using light-sensitive paper.
You can do the same
thing today, especially during sunny summer days. Just order
sun-sensitive paper, create your composition with any opaque objects you
have at home, expose it to light, develop it, and let it dry.
Get the mood right
Abstract photography, like all abstract art, is subjective. It
doesn’t follow the normal technical rules or guidelines of what makes a
photo “good” or “bad.” Instead, abstract photos are often judged by how
they make us feel, so consider the emotion behind your shot.
For example, a macro photo of a flower can inspire hope, while a
reflective body of water on a cloudy day might inspire wistfulness or
melancholy. Think about the mood you want to convey, and then use all
the tips above to bring that emotion to life. If the photo makes you
feel something, you’re on the right track. Share this article.
Photography Freebie
How to Photograph Dragonflies (free eBook!)

This weeks' Ebook is yours FREE of charge. Get your copy here:
https://photonaturalist.com/how-to-photograph-dragonflies-free-ebook/















































 First
up, we’re going to give the picture scratches. Pick a brush that looks a
little rough. Take it down to a size of two or so and make sure your
foreground color is white. Create a new layer, and then go nuts. Draw
little scratches all over it. It doesn’t matter how you do it, as long
as it looks good and at least a little natural to you. Once your layer
is relatively full, pull its opacity way down until the scratches are as
subtle as you prefer. I wanted mine to be barely noticeable.
First
up, we’re going to give the picture scratches. Pick a brush that looks a
little rough. Take it down to a size of two or so and make sure your
foreground color is white. Create a new layer, and then go nuts. Draw
little scratches all over it. It doesn’t matter how you do it, as long
as it looks good and at least a little natural to you. Once your layer
is relatively full, pull its opacity way down until the scratches are as
subtle as you prefer. I wanted mine to be barely noticeable.