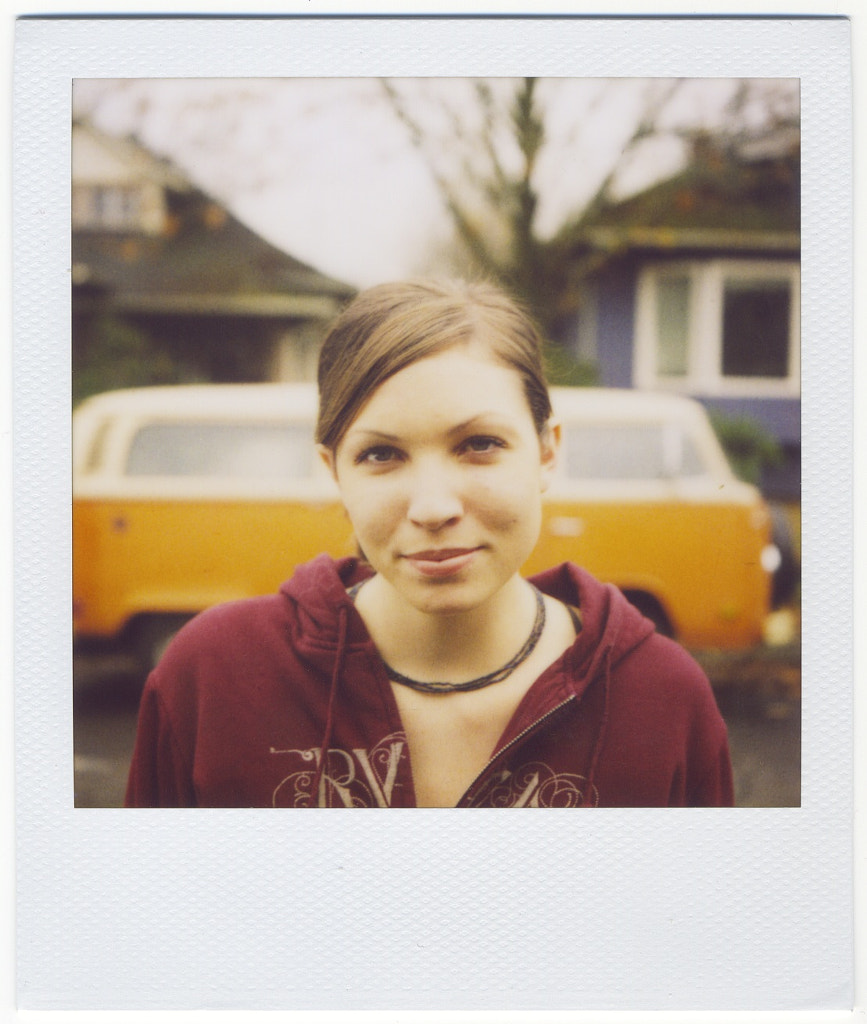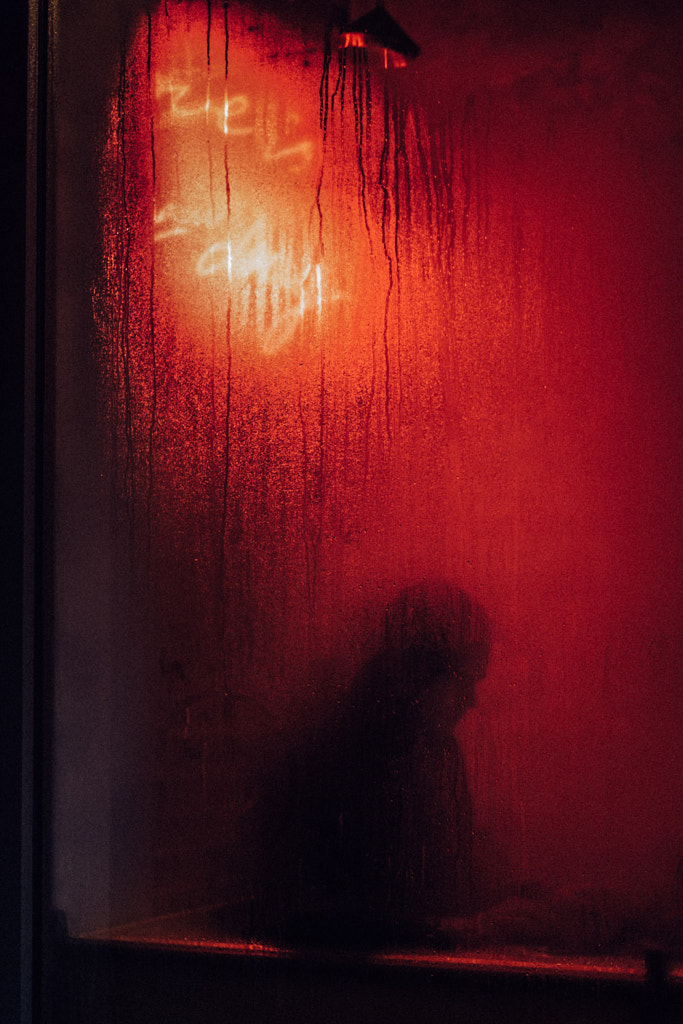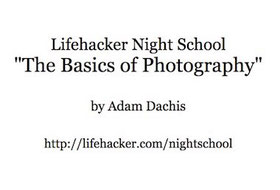Creatively Using the New Lightroom Hue Control
Shop for items online and you’re often offered color choices. Would you like that hat in red, orange, blue, green, tan or teal? Click on the item, select your desired color, and the item will change to reflect your color choice.
Now, how about if you could selectively change the color of items in your photos without affecting other colors in the image? Maybe you bought the orange hat, took a photo of yourself in it, and wished you’d instead picked the blue one. No problem, don’t return the hat; you can change its color in your photo with the new Adobe Lightroom Hue Control.

Global versus local adjustments
Reach for the Exposure slider in the Develop Module of Lightroom, and slide it left and right. You will see the entire image get lighter or darker. Any of the other sliders will affect the image similarly. Controls which affect the entire image are called global.
What if you want to adjust just a portion of the image? Brighten up that one tree, do some dodging and burning, bring up the saturation of a sunset, make adjustments that affect only certain areas?
To you so you need to be able to make local adjustments. Lightroom offers three tools with this capability: the Adjustment Brush, the Radial Filter, and the Graduated Filter. Using those tools to add masks to the image will then allow you to apply the effects of the other sliders to just the masked areas.
Adobe photo editing programs

In discussing the use of the Lightroom Hue Control, I’ll be using the Adobe product I typically work with: Lightroom Classic. (The new logo now shows LrC.)
This is the version that runs on your local computer and stores images on your own hard drives. There is another version that Adobe simply calls Lightroom (LR). It has a slightly different interface and stores images online in the “cloud.” Then there is Photoshop (PS) with its accompanying tool, Adobe Camera Raw (ACR). Both versions of Lightroom have the new Hue Control, as does Adobe Camera RAW, so what we cover here can be done with any of those programs.
(Just a gripe with Adobe: Could you not have avoided confusion and named these programs differently?)
Wouldn’t Photoshop be better?
Before we discuss how to change colors in an image using the Lightroom Hue Control tool, I want to briefly address the Photoshop devotees in the crowd. More than a few times when I’ve told seasoned editors that I use Lightroom to edit my images, they will scoff and tell me that “real” photo editors use Photoshop. So let’s get this out of the way, especially as we discuss changing colors in an image.
I will be the first to admit that Photoshop has more sophisticated and precise tools, the ability to make selections, create layers, use color channels, and bring much greater control to what we’ll be showing here. However, Photoshop also has a much steeper learning curve. It also requires more steps to accomplish the task. Can you do a better and more precise job changing the colors of things in a photo with Photoshop? Most likely. But can you often get acceptable results with Lightroom (LrC, LR, or ACR)? Learn the techniques in this article and then you tell me.
What is hue?
Ask a child to hand you the red crayon from the box and they can probably do so. They know what the color “red” looks like. But in the digital photography world, we have different ways of describing color.
Cameras can only “see” three colors: red (R), green (G), and blue (B). And there are only 256 values of each.
That’s why you can describe any color by its RGB value. Pure red is 255, 0, 0; pure green is 0, 255, 0; pure yellow (a combination of red and green) is 255, 255, 0.
In the printing world, where inks and pigments are used to make colors, cyan (C), magenta (M), yellow (Y), and black (K) are the primary colors, and any color can be created with a CMYK combination (i.e., red is 0, 100, 100, 0).

There is another way of describing color, and that’s the one we’re interested in when using the Lightroom Hue Control. This uses a Hue (H), Saturation (S), and Lightness (or Luminosity) (L) description. Here, hue is synonymous with what we typically call color. Saturation refers to the intensity of the color, with zero saturation being shades of gray. Lightness/Luminosity is how light or dark the color is, with zero being black and 255 being pure white.
A new hue for you
So what we’re able to adjust with the Lightroom Hue Control is just that: the hue. We can make an orange hat blue without changing the saturation (S) or lightness (L). In doing so, we retain the tone and texture in an image while changing its hue/color (H).
Making it local
Lightroom has had tools for globally adjusting color in an image, such as the temperature and tint sliders and the HSL/Color controls, for some time. But those tools worked globally or had limited control over color. With the newest version of Lightroom released in June of 2020 (LrC 9.3, LR 3.3, ACR 12.3), the ability to combine hue adjustment with other tools was added. Now, color can be controlled much more precisely, exactly where you want it, and in combination with other tools. Local control is the ticket.

When, where, and how to use local hue adjustments
Perhaps a good way to learn how to use the new tool is to work through a photo and use it to selectively change some colors. We’ll use the image below of my grandson, William, (who to me in this shot looks like the Peanuts cartoon strip character Linus in the pumpkin patch awaiting the arrival of the “Great Pumpkin.”)

The hat trick: Step-by-step
Let’s take this step by step and change the orange hat to blue using the Lightroom Hue Control.

We want local adjustment control, and I mentioned Lightroom has three tools that allow this: the Adjustment Brush, the Radial Filter, and the Graduated Filter. The Adjustment Brush is the best choice for selecting only the hat.
Select the Adjustment Brush, and turn on the mask overlay by hitting “O” on your keyboard or by checking the box that says Show Selected Mask Overlay.

Start painting over the hat with the Adjustment Brush. You may find that the overlay is red and hard to see on the orange hat, so you can cycle through the overlay colors by tapping Shift and O on your keyboard. I’d recommend turning the mask overlay green, which is much easier to see on the orange hat.
You are going to refine your selection in a minute, so for now, don’t worry about being precise.
Refining your selection
In Photoshop, we would likely make a selection of the hat using the tools provided. And once the hat was selected, we would see what has come to be called the “marching ants” dashed outline of our selection. Don’t look for the ants in Lightroom. There are no “selection” tools here. Instead, we use what are called masks to define where we want our effects applied. There are several ways to refine our selection. They are:
- Use the add and erase features of the Adjustment Brush. You can add to the mask simply by brushing where you want. This is the default and you will see a “+” symbol inside the tool indicating you are adding to the mask. Want to erase or subtract parts of the mask? Hold down the Alt key (Option on a Mac), and the + will turn to a – symbol, indicating you are now subtracting from the mask. Zooming in close and working with a small brush will allow you to fine-tune the mask.
- Another option is to check the Auto Mask box as you paint with the Adjustment Brush.
- A fairly new addition to Lightroom is the Range Mask tool. You have the option to use Color or Luminance to create your mask. Because the hat we are masking is all fairly close to the same color orange here, a range mask should work well.


Home on the range
So let’s refine our selection of the hat with the Color Range Mask. Here are the steps:
- Select the rough mask that you’ve already created. Then choose Color from the Range Mask dropdown.
- An eyedropper tool will appear next to the Range Mask menu. Click to pick it up, then bring it over the hat.
- Click the left mouse button and drag a small square over a portion of the hat to select a range of the orange colors. (Don’t worry about your mask overlay. It’s selecting the colors underneath.)
- When you let go of the mouse button, the mask will be refined to now cover only the color range you selected. (A tip here: Put the eyedropper back when you are done with this range selection.)
- To better see what was selected, hold down the Alt (Option) key on your keyboard and click the Amount slider for the Range Mask. You can drag the slider to refine the mask even further while doing this. Moving the slider to the right will increase the range of the selection; moving the slider to the left will decrease the range.



A whole new hue
Once we’re happy with our selection, it’s time to change the color. Here’s where we will use the new Lightroom Hue Control. Here are the steps:
- It’s best to turn off the overlay option so you can better see the color shift, so press “O” on the keyboard. The overlay will disappear, but as long as the pin for your selection is still selected, you’ll be working with the right selection.
- Go to the rainbow-like Hue control slider. You will see the top slider is set at the existing color; in our case, this is orange. Now, drag the bottom slider toward the color (on the top slider) you wish to change to. You will see the color change in the masked area of the image as you do this. Release the mouse button when the color gets close to the new color you want.
- To further tweak the color, check the Use Fine Adjustment box. Now drag the slider left and right to refine the color as you like (it will barely move).
- You may find you need to refine your mask if areas were missed or overflowed outside your desired area. Use the methods outlined above to fine-tune your mask further.

Further tuning
While your mask is still selected, most of the rest of the Lightroom sliders can be used and will affect only the area in that mask. For example, if the new color is too light or dark, the Exposure, Contrast, Highlights, Shadows, Whites, and Blacks sliders can all be used. You may want to explore what some of the other sliders can do for the newly recolored area.

When you are finished with all the tweaks and recoloring, don’t forget to click the Done button.

Multiple masks and recolored areas
If you need to recolor another area of your image, simply make new selections and repeat the same process:
- Make a rough selection with the Adjustment Brush, Graduated Filter, or Radial Filter. Do this with the overlay on to see where you’re working.
- Fine-tune your selection
- Change the hue as desired. Check the Use Fine Adjustment box to get the color you want.
- Further fine-tune your area with the other sliders in Lightroom
Not just for clothing color changes
In the example above, the color change to the hat was pretty dramatic; we took it from the original orange color to the complete opposite complementary color on the color wheel (blue). Sometimes, though, you only want a subtle change. Perhaps you want to change the shade of green on the leaves of a tree, take out a color cast on a certain object in your shot, or slightly change the color of portions of the sky.
You might also want to omit the step of refining a mask, and simply use the Adjustment Brush, change the color with the Hue slider, and start painting. Subtle color changes to portions of your image might be a way to get the look you want.

Snapshots along the way
When working on an image in Lightroom and trying new things, it can be a good practice to make Snapshots as you go. That way, if you want to go back to any point in your editing process, you can.
Click the + symbol in the Snapshot panel (or use the shortcut Control/Command + N), give the snapshot a name, and then continue your work. Later, you’ll be able to go back to the snapshot if required. Perhaps you want to show the various color versions of an item but don’t want to save multiple files. Change the color, make a snapshot, change it again, make another snapshot, and so forth. Later, you can bring up the image, go to the named snapshot, and see that color version.

Color your world
As Adobe adds new tools to its products, we have new ways of editing our photos. We can better achieve the creative looks we like and even have various versions of the same image (all without having to take multiple photos or make multiple copies of an image). I hope you’ll give the new Lightroom Hue Control a try.
And then post some of your before/after images in the comments. I look forward to seeing your creativity. Share this article.
Get More Great Photography Tips:
https://bit.ly/2JzXFdk