A Step-by-Step Guide to Color Grading in Capture One Pro
One of the reasons photographers hesitate to move from Lightroom to Capture One Pro is the learning curve associated with a new piece of software. The interface and the tools in COP are very different than those of Lightroom. Color grading in Capture One is one example of a process that is radically different than those found with Adobe products.
That being said, if you already know how to retouch your photos in Lightroom or Photoshop, then it won’t take you long to get up and running with Capture One Pro, which is recognized industry-wide for its superb color grading tools.
Color grading in Capture One Pro is a huge topic, but here are some tips to get you started.
The Color Editor
The Color Editor can be found in the left-hand side of the COP workspace, indicated by an icon as shown below:
Here you’ll find an RGB Histogram, a panel for White Balance, the Color Editor, and Color Balance.
There are three tabs in the Color Editor: Basic, Advanced, and Skin Tone. COP is recognized for its ability to render beautiful and highly realistic skin tones in comparison to other RAW editors.
These tabs allow you to modify the Hue, Saturation, and Lightness of individual colors.
You can also work in Layer Masks. These work similarly to local adjustments in Lightroom and allow you to modify individual colors more precisely.
The Basic tab
There are six color ranges represented in the color wheel under the Basic tab.
To work on a particular color, you first need to define the color range.
Choose the eyedropper to the right of the color wheel and click it on the desired color in your image.
In my image of the roasted cauliflower below, I clicked on the roasted tomatoes in order to work on the red tone.

The shading in the red segment of the color wheel shows you what color/colors have been selected.
You can further define the color range by clicking on the border of the segment and adjusting the width with your mouse.

To see exactly what the range includes click on View Selected Color.

Use the Smoothness slider to control the fall-off of the selected color into neighboring colors. This is represented by the shaded colored area around the boundaries. This will prevent hard edges.
The Basic tab is great in that it allows you to work on colors in your image individually. However, for maximum control when color grading in Capture One, use the Advanced tab.
The Advanced tab
As with the Basic tab, you need to define the color range you wish to work on with the color picker.Click on the area you wish to adjust.
Then click View Selected Color Range.
Everything that is not part of the selection will be shown on the image as black and white. The width of the selection on the color wheel shows the excluded colors.

When working in the Advanced tab, you have extra precision when controlling the depth of the selection, as shown in the image above.
Simply click on the border and move your mouse towards the center of the color wheel. You can grab the border to include other colors in your selection.
Now you can make adjustments to the Smoothness, Hue, Saturation, and Lightness.
Once you have made the desired adjustments, uncheck View Selected Color Range.
To edit certain colors and not others when color grading in Capture One, you can also work on layers.
Layers in COP work similarly to local adjustments in Lightroom.
The Color Balance Tool
The Color Balance Tool is a simple yet powerful tool for correcting color casts and also for color grading in Capture One.It can also be found under the Color Tool tab.
Color Balance allows you to not only tweak color, but add luminosity to the highlights, midtones, and shadows individually to an image. It enables precise control over hue and saturation in your images.
It can be used to make local adjustments in conjunction with the Layers Tool.
The tool is split up into five tabs: Master, 3-Way, Shadow, Midtone, and Highlight.
The Master tab allows you to affect color throughout the image. For example, if you want to cool down or warm up your image.
3-Way allows you to conveniently see Shadow, Midtone, and Highlight all at once.
When working with the Color Balance tool, you might want to remove it from the side panel and have it float in your workspace. You can then enlarge it for more comfortable viewing to make extra fine adjustments as needed.
To do this, simply click on the panel and drag it to another area of the workspace with your mouse.

Then drag on a corner to expand it.

To use the individual color balance tools, click on the centerpoint and drag it around the circumference, towards the color you want to affect.
Moving the pointer away from the center towards the perimeter increases saturation.

The curved sliders on either side of the color wheel affect the density of the chosen color range.
To reset the slider, you can click anywhere in the middle.
After you have made your individual color adjustments, you can head over to the Master slider and tweak the overall color balance if you wish.
In the image below, I made a couple of adjustments to the exposure, contrast and brightness of my image but I wanted to improve the colors.

I used the Master tab to cool down the image overall and bring out the blue undertone in the peonies.

Then I added some blue to the shadow. To the naked eye, the plate was quite blue and I wanted to bring this out in my image.

I also added magenta to the midtones and highlights to bring out the pink.
To work on colors individually, like the green of the leaves, you can use the Color Balance tool in conjunction with the Layers tool.
To do this, click on the Layers tab and create a name for your layer so you know what it refers to. I called my “Leaves.”

Paint a mask on the selection of the image you wish to change. There is no need to be super precise.
Use the Master tab to make the adjustment to the color.

The image will be adjusted with the updated color.

Capture One Pro comes with a steeper price tag than Adobe products, however, their claim that they are the number one choice among professionals is not an exaggeration.
Take some time to play around with the Color Editor and Color Balance tool. You may soon find you’ll be abandoning Lightroom for color grading in Capture One Pro.
Do you have any other questions or tips for color grading in Capture One Pro? If so, please share them with us in the comments.
Share this article.










 Try this link: https://bit.ly/376ezsd
Try this link: https://bit.ly/376ezsd 













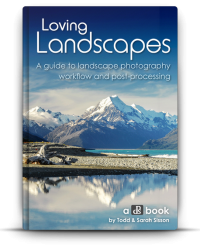 https://resources.digital-photography-school.com/ref/937/
https://resources.digital-photography-school.com/ref/937/













