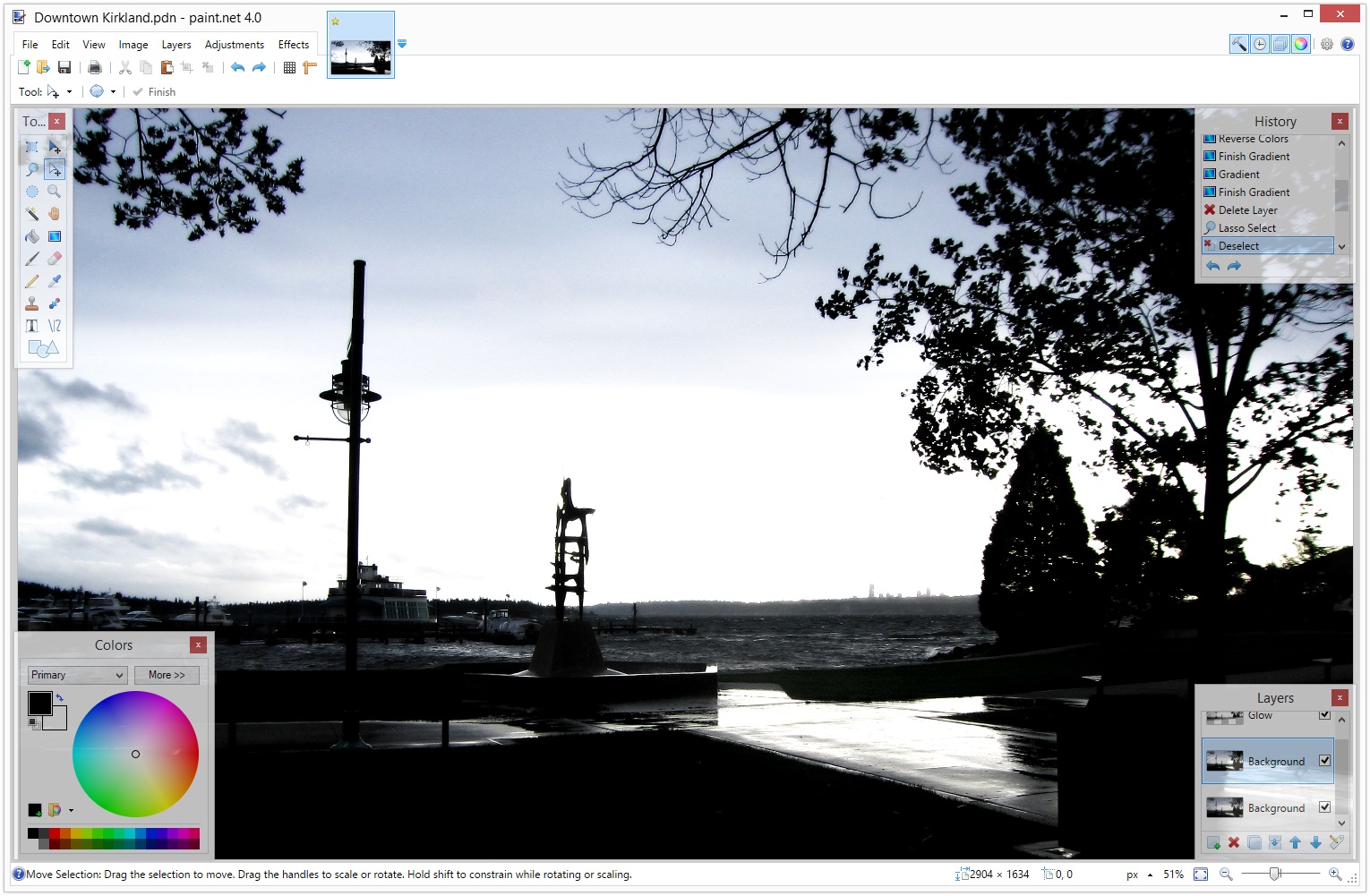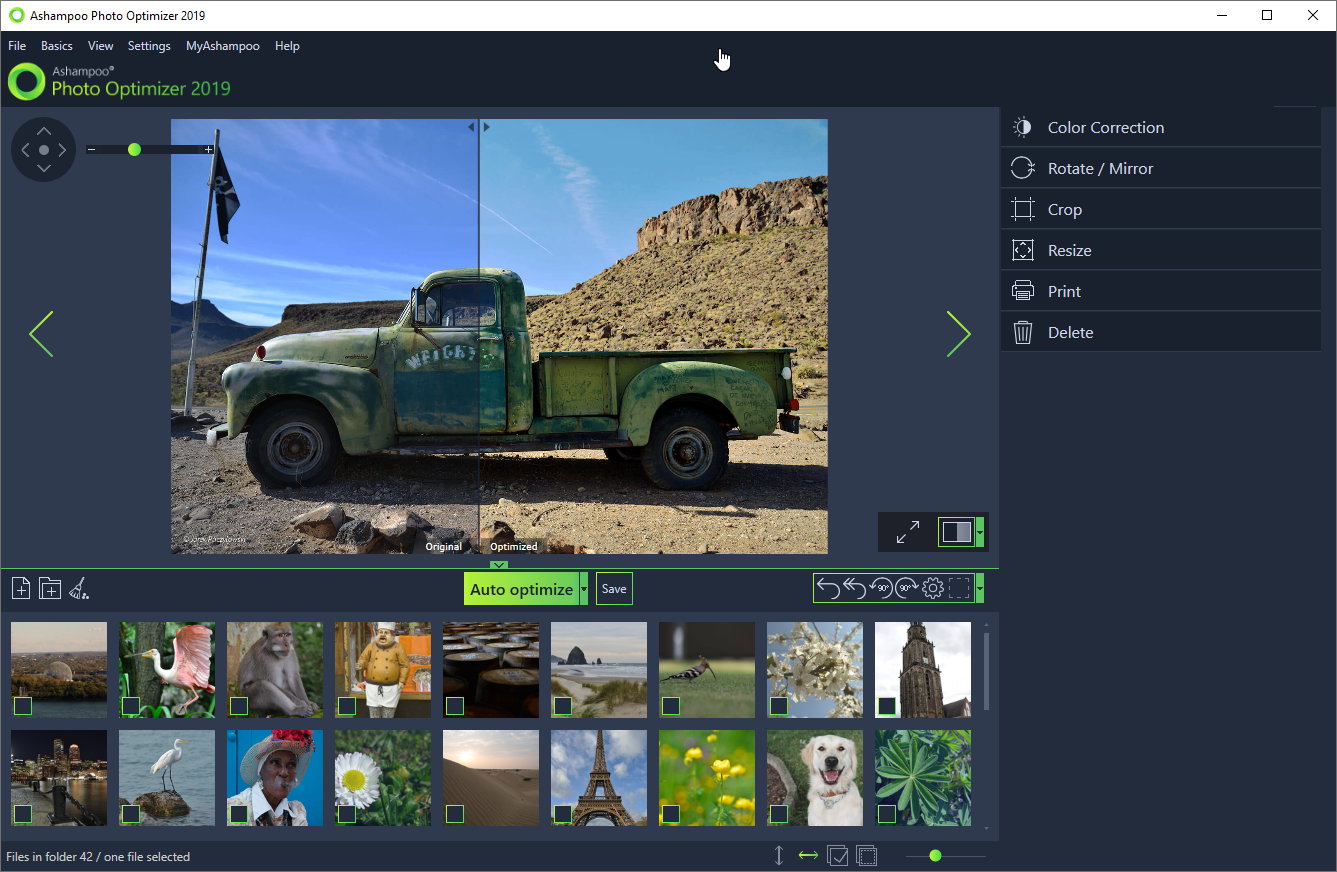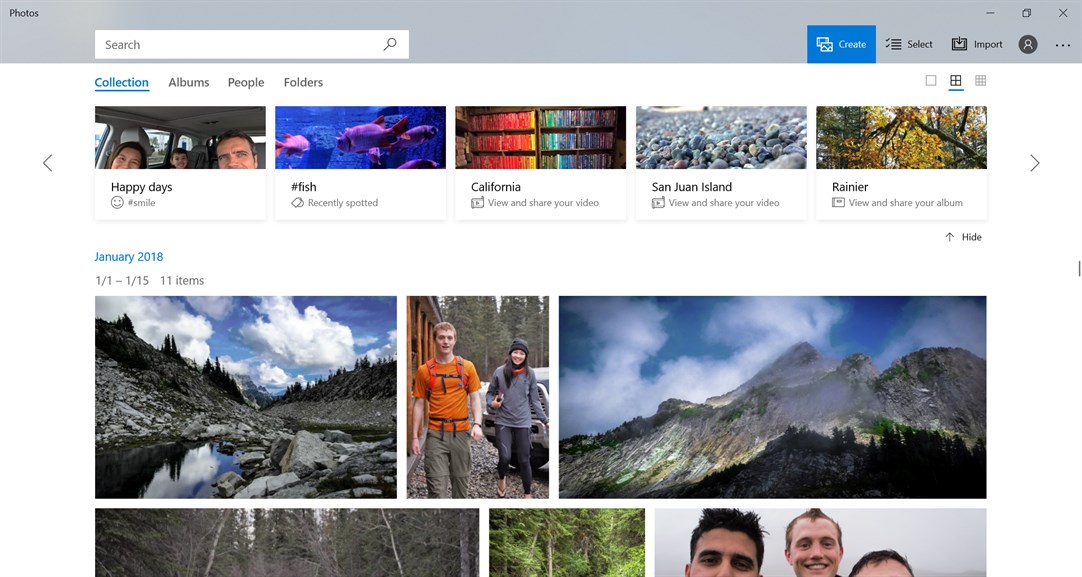The Complete Guide to Time-Lapse Photography: 82 tips
Related course: Total Time-Lapse
Photographers also use it to capture the movement of the moon. Or space rockets firing into the sky.
This is a great way to deal with low light conditions. It is also used to show a lot of action in a very short amount of time.

Time-Lapse Photography: What It Is and How To Get Started
The basic idea is that you take many photographs at intervals. You then stitch them together during post-processing.What you get is a sequence that plays back faster than usual.
The end result will become a video, as it is the only way to show this sequence of images in succession – one after the other.
This is a technique you can see everywhere. In commercials (Turkish Airlines), title sequences (House of Cards) and films (Baraka).
Here, they show cities going about their daily life in a sped-up manner.
These videos add a very high-production value to any project. However, they are complicated, time-consuming and need a lot of planning.
Camera Equipment
Camera Recommendations
There are many different cameras you can use for time-lapse photography. These can range from DSLRs, Go Pros and even mirrorless versions.The only caveat is that the system needs to be digital. This is because you will be taking hundreds of images in a short period of time.
Also, checking your scene is very import. This could be the focus through live view and the exposure. Checking your images lets you know if you’re on the right path.
Your camera system doesn’t need to be top of the range. With the right equipment, you can create time-lapses from any DLSR.
But be aware that older camera systems might give you more challenges. They may lack the quality needed to produce these stunning videos.
Astro-Lapses (Time-Lapses of the night sky) need high-quality images. A full-frame DSLR (such as Canon 5D MIII) might be the best bet.
This is because a cropped sensor would not do the scene justice.

Best Tripod for Time-Lapse Photography
Tripods are a necessary piece of equipment when it comes to time-lapse photography.This technique requires your camera to stay undisturbed for long periods of time.
Tripods allow the shot to keep the same frame. This retains that fluidity from one photograph to the next.
Any slight movement will cause flickering and ruin any professional photographic sequence.
Your tripod needs to be of good quality, sturdy and stable, but light enough for you to take on adventures with you.
It all depends on what you are photographing and your budget.
This article recommends a carbon fiber tripod. You’ll find all the reasons why this should be your choice.
But, don’t run out and buy one if you don’t need it. Any tripod will work just as well.

edelkrone SliderONE V2 Review
The edelkrone SliderONE V2 is a motorized slider. Its purpose is to move your camera while you film or capture stills for time-lapse projects.Everything is set up with the app, which helps to make it one of the simplest sliders out there. I tried it combined with the HeadONE motor-pan.
Not only is it easy to work with, it adds that dynamic element to your scene. Read here on how it can help you and your project.
What Is an Intervalometer and How to Choose One for Time-Lapse Photography
An intervalometer is a remote control device that plugs into your DSLR. This allows you to set-up the picture taking aspects of your Time-Lapse.It helps you set up the intervals between each photograph and how many pictures to take.
There are many options to choose from. Some being from camera manufacturers that fit your specific camera body. Others are from third party companies.
Research your camera system a little. Think about what you want to get out of your Intervalometer.
Before you buy an intervalometer, find out is whether your camera has one already built-in.
If it does, then a separate, external intervalometer is not needed. This is unless you prefer to have a system off-camera.

How to Use an ND Filter for Time-Lapse Photography
One of the most important filters in the world of photography is the Neutral Density (Nd) filter.These are necessary for long exposures and time-lapses. This is true in very light conditions, such as the middle of the day.
This is because an Nd filter takes exposure stops out of what you are photographing. It does this by blocking the light.
The filters can go from 1 stop to 10, and although you can stack them, we do not recommend this.
Stacking Nd filters might be a cheap way to get the desired result. But you can often see them in your frame. they also create unpleasant lens flares.
These are time-consuming to fix in post-production (if at all). They could lower your production value.
This article gives you all the information you need about Nd filters.

Camera Settings
Shooting Modes for Time-Lapse Photography
When it comes to modes on your DSLR for shooting time-lapses, you should have a basic idea of the possibilities. The four modes you need to understand are Av/A, Tv/T, B, and M.M, which is Manual, lets you control every aspect of the camera. This is the setting we recommend for time-lapse photography.
It can be frustrating at first to learn through trial and error. But it is better for you and your photography in the long run.
When it comes to the exposure triangle, you want the lowest ISO as possible, as this gives you the best quality.
You also want medium to narrow apertures, such as f/5.6 – f/16. These allow the biggest area of focus on your subject.
These settings should determine your exposure time. The exposure time is the least important in this aspect.
There are other things you can do to keep the shutter speed fast (see Nd filters).

Motion Blur
When creating your first time-lapse photography project, there will be challenges to overcome.One challenge might be that you find some of the photographed subjects choppy and staccato. You want to create smooth time-lapse motion. And we can teach you how to do it.
Subjects like traffic or people are the most affected. This is due to the intervals between the photographs being too long.
Photographing at 1-second intervals loses a lot of information between each shot.
So people and cars jump from one position to another. This might be a necessity due to the amount of light denoting what your camera settings are.
This is where ND filters come into play. They cut down on the light and allow you to photograph longer exposures.
This allows more collected information from movement and giving your subject more blur
There is also the 180° rule. The idea is that you should set your shutter speed to twice that of your frame rate.
For example, if you are shooting 25 fps (frames per second) then your shutter speed should be set at 1/50. 200 fps equal 1/400.
What this does is create a more natural look during final playback. If you were just photographing one image at 1/50, the subject would be blurry and uninteresting.
As we are working with 24 fps, the single image doesn’t matter. It’s the fluidity that makes the final outcome powerful.
This article gives you great advice and examples to follow for stunning images.

Best Memory Cards for all Photography Budgets – CF | SD | MicroSD
One of the most overlooked areas of photography is using correct memory cards for your project.If you don’t need to take a lot of photographs in a very short period of time, you can get away with most memory cards.
However, some cameras need high-speed cards to be able to record. Or you’ll find some filming or photographic options are unavailable.
The speed of your memory card does matter. Especially in the field of time-lapse photography.
You will need something that records all visual information. Photographs come thick and fast. Faster cards process faster, so they can move on to the next shot.
With a slow-speed card, you might find that the time it takes to record and write information is longer. This is true while photographing with 1-second intervals.
This has the potential to stop your time-lapse dead and send you home. Or, gives you junk when you come to process the images into a time-lapse photography video.
Whether using a Micro-SD card, an SD card or Compact Flash card, there are different options to be aware of.
This article runs through all information on what to look for when buying.

How to Shoot Timelapses
5 Best Subjects for Time Lapse Photography
While researching the subject of time-lapse photography, you will find many different possibilities. The options are endless.Anything moving has the potential to be a time-lapse. There are beautiful examples of cities, landscapes, and even germinating seeds.
They all shine through this time-lapse process. Find something that interests you. This article gives you five examples of how you can start, and get the hang of things.
Try them before you start. Don’t waste that 4k time-lapse from an expensive helicopter ride.

How to Calculate the Number of Frames
Every time-lapse project is different. The number of frames and the speed of your intervals relies on the scene.The faster the changes, the shorter the gap should be. If the movement lasts a long time, consider having a long project with a high number of frames.
A building project taking place over many years will need one number. A shot of cars on a highway at night will be very different.
A rough idea would be that fast moving clouds would need around 1-second intervals.
Slow moving construction projects could be one image every 15 minutes.
The number of photographs you need might depend on your finished video.
If you need a 30-second clip of moving clouds, you will need (1-second interval @ 25fps) 25 pictures for every second of footage. 25fps x 30-second clip = 750 exposures.
These will take (750 seconds/60) 12.5 minutes to photograph.
Trial-and-error plays a big part here. But this article gives a great idea to help you get started and very close to the perfect interval exposures.

Long Exposure Time-Lapses
Long exposures are utilising a very slow shutter speed. You capture one photographic scene, where the shutter stays open for a period of time.A time-lapse is taking many photographs of the same scene and creating a video from all the captures.
It is possible to make a time-lapse out of long exposures. The benefit here is it can help create a more fluid project.
The transition between the images becomes smooth and lowers possible flickering.
If you are shooting in the daytime, you might find areas go from harsh sunlight to shade.
This can play havoc with your exposure time and can also create light flutters.
When you are going from a well-lit area to a dark one very fast, it will create a distracting effect.
Here, the article goes through why long exposures are great to use in your time-lapses. It also gives you stunning examples of the possible effects.

Ten Tips on What to Do for Time-Lapses
The ten tips here cover some basic ideas, such as making sure you have all the necessary equipment.Wise words for all kinds of photography. Others, such as making sure you know about your camera settings and how to frame, are also essential.
There are ones you might not have thought about yet. Such as using live view to photograph.
This allows you to halt the mirror dropping and raising in every photograph. It also helps with framing and especially focusing.
Go through this article and make sure you have all the equipment you need. It will ensure you have given everything some thought.

Ten Tips on What Not to Do for Time-Lapses
There are ten tips on what you should do for time-lapse photography. There are also ten things that you shouldn’t do.Some of these are very obvious; don’t shoot in JPEG being the most important.
Others concentrate more on the time-lapse itself. They do not focus only on the moving subject.
Each time-lapse needs correct and creative framing. The movement alone will not be interesting enough.
Others tips focus more on the final stage of the project. One thing to not do is overdo the manipulation or retouching.
This can take away from the image itself and make it too fantasy-esque.
Another would be NOT to use the music of Sigur Ros, or use Youtube. This is because of bad compression rates.
This article is very informative. Especially as it is written by a time-lapse photographer with a lot of experience.
Read it to get more out of your time-lapse photography.

How to Make a Cinemagraph
Cinemagraphs are a combination of video and photography. But almost the reverse of a time-lapse.They are still images that have moved within them. But they aren’t still images or videos.
They embrace the world of gifs, where the name came about in 2011. It is an animation in a very creative sense.
They are made using any environment that has movement. They are best made where some movements freeze in time, and others are left to run wild.
A great example would be a flamboyant dinner party in full swing, but the only thing moving is wine pouring into a glass.
Cinemagraphs, like time lapses, are very easy to get wrong. And they can often be overdone or retouched too much. Try to be subtle and low-key, and use your creativity.
Here you can find an in-depth tutorial on how to go about this cinematographic process.

How to Shoot iPhone Time Lapse Photography

10 Best Apps for Time-Lapse Photography
What could be better than creating these time-lapses on your phone? You don’t need to worry about memory cards, expensive wide-angle lenses or complicated batch processing.There are already ways to capture time-lapses on the last few iPhone releases. But if your smartphone doesn’t have this option, check these apps.
There are free and paid versions, both for iPhone and Android users. This means you can try them out before you commit.
Go through the list here and start practicing.

Other Useful Applications
The Photographer’s Ephemeris Review: Why Use TPE?
This great little app started off for landscape photographers. It gave important information on the positions of the sun and moon.This is great for planning a trip, to see the times of sunrise and sunsets so that you don’t miss a thing.
Now the app has a 3D version. This allows you to see how the sun/moonlight affects the landscape anywhere in the world.
It will show you when and where shadows will fall, leaving other areas well lit.
This means that you can plan and organize your time, in a country you haven’t arrived in yet.
It will even tell you the position of the milky-way in comparison to the landscape. This will help you understand where best to photograph.
This article gives you all the information on what it can do and where you can get it.

Time-Lapse Calculator and Why You Need One!
The basic idea of this app is to calculate the combination of interval and amount of shots. This gives you the perfect chance to create a video of a certain length.For example, if you wanted to capture traffic at a busy intersection to create a 1-minute video.
If the frame rate was set at 30fps and you wanted 2 seconds between shots, this would take 90 minutes to capture.
You can even save presets to go back to time and time again.
The interface is a little crude. But you aren’t using it because it looks nice. You are using it to further your time-lapse photography.

DSLR Phone Remote
Was there a time where you wanted to photograph outside? Did you need a remote device to control and fire the shutter?You no longer need a dedicated cable release or shutter control plugged into your camera, thanks to your phone. That’s right – your phone can now act as a remote.
Handy for those times where your camera is out of reach, or you are worried about knocking it over.
This is a real danger when it comes to long exposures or time-lapses. Especially where a whole project can be ruined by any shake or movement.
One thing you need for this free app. A DSLR and an Android phone with an IR (InfraRed) Blaster is all you need.
This is what allows your phone to communicate with your camera.
There are other cool features this app will allow you to play with, but we shall leave them for you to find. Go grab it today!

Types of Timelapses
Capturing Star Trails
Photographing star trails is a popular scene in the world of time-lapse photography. It reminds us of the universe above us, and how small we all are in comparison.It is easy to forget that the sky is very dynamic. What we see with our naked eye is only a fragment of what is happening.
To photograph the night sky with the light trails, you just need to take a long exposure. That’s the basic idea.
You will, of course, need help from camera equipment. A wide angle lens and a tripod are essential.
Other things, such as mobile apps can also help you plan. How and where to capture these images are the most important aspects.
This comprehensive guide will get you eager to photograph the night sky as soon as possible.

Long Exposure vs Time-Lapse
A long exposure is just one image, taken over a long period of time.Time-lapses are many photographs taken over a long period of time. They are then stitched together to create a video.
Depending on what you are photographing and want to achieve, you will need to make a choice between the two.
Both styles have different qualities. They bring different themes and focuses out of the captured scenes.
There are benefits to both workflows. Time-lapses will have a smaller amount of noise and will be easier to retouch afterward.

Holy Grail Time-Lapses
The holy grail refers to a time-lapse photographic project that goes from day to night. Its name comes from its difficulty.You’ll find there are so many elements that need to be addressed. Plan according to the results.
There are easy ways to try this challenging project. If you set up your camera, it will do most of the work for you.
The biggest problem to overcome is flicker. These are discrepancies between shots where something changes very quickly.
The onboard light meter can have a difficult time. Its job is to balance out all the available light sources, which you’ll have many.
Think of cars, traffic lights, neon lights, and street lighting. Sometimes it causes the light to change in ‘exposure steps’ rather than gradual.
This article goes through everything you need to know about these time-lapses, so you can try them out.

Post-Processing
Batch Processing Raw Files
So you have taken a sequence of images over a designated time-frame and now you are ready to create a video out of them.It’s that simple, right? During the post-production stage of the time-lapse project, there are a few basic elements you need to address.
They can change how your final product will look like.
Colour-correction and de-flickering are two aspects that you will need to think about.
The great thing about photographing the same place many many times is that you can ‘batch process’ images.
Since the settings didn’t change much, you can edit many if not all, the images at the same time.
This article shows you how to use Raw files. And how to go through the huge stack of images.

How To Make a Time-Lapse in Photoshop
There are a few ways you can create your time-lapse after taking all those images. This list includes Photoshop.You can use Camera Raw to edit your images. Or go for Lightroom and then import them into Photoshop.
Navigate to the first image of the folder. Click the ‘image sequence’ checkbox at the bottom and import.
Photoshop will do all the work for you and import the rest of the images, creating a sequence.
You can then decide on the frame rate. Continue to work out all the details of what you want the final product to be like.
This system will only work if all the images are in a sequential numbered format. I find it best to leave the file names to the camera.
Skipped over areas can leave images blank and create flickering in your flow.
Try it out and see if creating time-lapses in Photoshop is for you.

How to Create a Time-Lapse Using Lightroom and LRTimelapse
Lightroom is one of the easiest and fastest ways to work on your images. This is great for time-lapses.You will have many, many images (500+), which Lightroom allows you to batch process at a click of a button.
To create a time-lapse video, you will need to download a time-lapse video template. This will allow you to work with 15, 24 and 30 fps.
Using the slideshow module, you can import the sequence of images. Decide on the frame-rate, export and you’re done.
It is simple, and a no-nonsense way to go about finishing your project. But, Lightroom will never give you the same control over your images like Photoshop.
This is a great way to practice your time-lapse photography. You’ll see a finished product fast.

Other Techniques
What is a Hyperlapse and How to Make One
A Hyperlapse is a moving Timelapse. Timelapses are static images, photographed from the same point and perspective.Hyperlapses use the same equipment – your camera, a tripod, and an intervalometer.
You start by taking one photograph, using live view to focus, which should be set to manual.
After taking one photograph, you move the tripod, reframe the scene and shoot again. This continues for as many images as you want; move and shoot.
The smaller the movement between the tripod jumps means more fluidity. It is better to have something less choppy.
The processing happens the same way as time-lapses. But now you have created a high-value time-lapse without expensive motion capture devices.

Tilt and Shift Lenses
Now you have a good workflow with your time-lapses, and you are ready to move on to the next level.There are other pieces of equipment you can use to create interesting time-lapses.
Tilt and shift lenses are special lenses that allow your camera to act like a Large Format camera.
The benefit of this is that instead of only focusing on one plane, you can focus on two.
When you focus using your DSLR, you aim for one point in the distance. This comes down on how far your camera is away from the subject.
With the tilt and shift lens, you are also able to manipulate the focal plane. This allows you to create areas of focus, both horizontally and vertically.
These can be used to make landscapes and scenes look miniaturized.
You can replicate this technique using a few simple tips. This article gives you everything you need.

Time-Stacking Images
Another way to create something similar to a time-lapse photograph is to time-stack.This also involves taking a lot of images over a designated period of time. But instead of turning it into a video, you layer them into one image.
The end result is somewhat halfway between a time-lapse and a long exposure.
These can give you very interesting, creative effects. Static subjects stay still and sharp, and the movement in the images comes out as very abstract.
Read this article on how to use this idea with Photoshop and layering to start creating them today.

Using a Drone in Time-Lapse Photography
One of the most creative ways to create time-lapses is by using a drone.Creating a time-lapse from above looking down is a very powerful way to show the life and soul of a city.
As it comes from an unusual perspective, and also in motion, you can end up with something very special.
To produce something like this, you will need a drone. Especially one capable of photographing many images over a period of time.
We have already covered camera settings such as what ISO to use and the benefits of using raw over JPEG.
First, you will need patience and practice. You’ll also need a good working knowledge of your drone and all permissions surrounding its usage.

Motion Control Devices
There are great pieces of equipment designed to help you get the best from you and your time-lapses. Motion control devices are one example.These are devices that control the motion (duh!) of your camera when you take images for your time-lapse project.
They can be little boxes, sandwiched between your camera and tripod. They turn your camera while it photographs.
This allows a smooth pan over an area to add that extra level of interest in your project.
The Syrp Genie Mini is just one of the possibilities out there for motion control.
Go through this article. Look at the examples of what your project can get out of these little, magical devices.

Using Bramping
Time-lapses can be difficult to shoot. Especially more so when trying to photograph a holy grail time-lapse. Or rather, going from day to night.There is another way, with something called Bramping. This is short for Bulb-Ramping.
The idea is that as the exposure changes in your scene, your camera changes accordingly. It uses the Bulb setting on your camera.
An intervalometer control can help here, as it gives you more options to play around with.
By using this system, with the Bulb setting, your images will have a fluid light to dark transition. All this without annoying flickering.
Share this article.