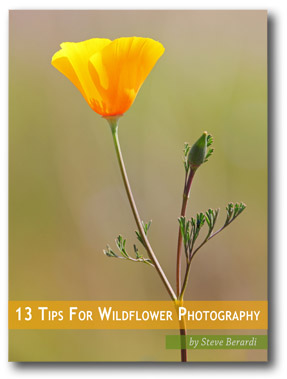How to Shoot and Process Better Waterfall Photos
Everybody loves a good waterfall image with a long exposure, but in this article, I’ll show you how to capture more detail and motion in that fascinating tumble of whitewater. Water is the most powerful force of nature on our planet and there’s a simple technique you can use when photographing waterfalls that more effectively harnesses the fury and chaos of mother nature.
Tip 1 – Use a faster shutter speed

#Photographyforever#ZeissBatis#Shutterspeed
While many photographers would consider 1/3″ (one-third of a second) a
slow shutter speed, it’s typically a lot faster than many would use for
shooting waterfalls. I’ll sometimes even use 1/6″ (like in the left
image above) depending on the volume of water in my composition.
Shooting waterfalls using a 1/6″ to 1/3″ shutter speed captures far
more detail and texture in the moving water. It’s still long enough to
create motion blur but fast enough to capture the motion of individual
water droplets as they blast through your scene.
I feel that these faster shutter speeds tell the story much better
than a totally silky smooth white out because the added detail shows the
true power of water as it carves through the landscape.
Tip 2 – Use a wider (faster) aperture if required
As a landscape photographer, I usually prefer to stop down to
apertures like f/11 or even f/16 so that I can capture the maximum depth
of field and sharpness. This is the ideal scenario if you’ve got enough
light to work with, but what if there isn’t much available light and
using faster shutter speeds just ends up giving you an image that’s way
too dark?
There are two things you can do to deal with this problem. Firstly,
I’ll open up the aperture to let more light into the camera. For the
above images, I was shooting with the
Zeiss Batis 18mm
and was able to open up to f/2.8. This often gets me closer to the 1/6″
shutter speed while capturing an image that is still bright enough,
even in low light conditions.
Tip 3 – Increase ISO as a last resort

When it starts to get dark I can increase my ISO which makes my
sensor much more sensitive to light and enables me to get away with
faster shutter speeds in low light situations. Bumping up the ISO is the
last resort as it
introduces noise and degrades image quality drastically.
Tip 4 – Shoot an overexposed frame at f/11 with a low ISO

This
overexposed shot captures bright shadow detail in the mossy rocks. I
don’t care about the blown
out white water. I’ll be erasing that later
in processing.
My first three steps explain how I capture all of that lovely motion
and detail by using faster shutter speeds. But I’ll also capture a super
bright image with maximum depth of field at low ISO which I can use for
the rest of the scene. This gives me great image quality for everything
in the frame that doesn’t include white water.
I usually stop down my aperture to around f/11 (I used f/8 because
my lens performs well
at that aperture.) Then I watch my Live View display while increasing
the shutter speed and overexposing the image until I can clearly see all
of the shadow detail on my display. For this to work, I must have
Exposure Simulation enabled on my camera (check the settings for yours).
When you try this you may find that the water is a completely blown
out mass of pure white. That’s okay because you’ll be using the water
from your darker, faster exposures when you blend these images together.
All we care about with this shot is capturing an image that clearly
shows the surrounding area. In my shot, it’s the mossy rocks and cliffs
around the waterfall that are the priority.
Putting it all together
There are a few options for blending multiple exposure images like this:
- HDR – Fastest, easiest but less realistic and not the best image quality.
- Luminosity Masks in Photoshop – Steeper learning curve but often results in the best image quality. Read more on that topic here.
- Manual Blending in Photoshop – Easier than learning Luminosity Masks and almost the same image quality.
Photoshop users have more options here and I’m going to assume that
if you already know how to use Luminosity Masks you probably don’t need
me to show you how to blend these exposures. With that in mind, I’m
going to show you an easy way to blend these exposures very simply in
Photoshop. Lightroom users might prefer to use the built-in
HDR tool of Lightroom to blend exposures.
Waterfall Image Processing

First of all, let’s look at the RAW files and talk about the camera
settings I decided to use. This first exposure was shot with an aperture
of f/8 for great depth of field and sharpness. I used a long exposure
time of 13″ so this is obviously the overexposed frame I talked about
earlier.
My next frame was shot at 2.5″ which was the shutter speed
recommended by my camera’s light meter. Even though the light meter was
telling me that 2.5″ was ideal, it’s still not fast enough for me to
capture water detail because as you can see below, the water is just a
mushy white blur. So I decided to shoot a couple faster frames even
though I knew they’d be underexposed.

ISO 50, f/8, 2.5 seconds. The exposure was still too long to capture detail.
The
next frame was shot at 1/4″ which I achieved by opening the aperture to
f/2.8. I would have much preferred to have stayed at f/8, but it was
getting dark and I needed as much light as I could get. Even though it’s
clearly underexposed and quite dark you can see it captured much more
detail in the water.
Finally, for the next frame, I went for an even faster shutter speed
of 1/6″ and this is the one I’ll use to blend with the first overexposed
frame.

1/6th of a second was the magic number to get detail in the water.
Step 1 – Process the overexposed image
Even though the water in this image is completely smoothed out, all I
really want from here is everything BUT the water. I might choose to
keep a few parts of the silky water movement but for the thicker
sections of water, I’ll be getting rid of that mushy white stuff.

I’ll open this in Adobe Camera RAW and bring down the exposure
slightly, brighten shadows by +18 and then brighten the blacks to +8.
I’ll also punch the color vibrancy up to +8 and then hit Open Image to
bring it into Photoshop.
Step 2 – Process the underexposed image

The first thing I need to do here is to increase the exposure to
+1.50. This brightens the image up but also kills some of the detail in
the brighter sections of the white water. I’ll fix that by pulling the
highlights down to -27 and the whites down to -17 then hit Open Image to
bring it into Photoshop.
Step 3 – Stack and align the layers
I can easily stack the overexposed image on top of the darker one by
clicking in the layers panel and simply dragging it to the tab for the
underexposed image. Photoshop will drop a copy of that layer on top of
the original.
Align the layers just in case there was any camera movement between
shots by making sure both layers are unlocked. Hold down shift and click
on each layer so that both layers are selected. Then go to Edit >
Auto-Align Layers. I go with the default Auto and hit OK. In this case,
nothing happened because there was no misalignment.
Step 4 – Selectively erase the overexposed water

This is the fun part where a bit of skill and judgment comes in
handy. With practice, you’ll get better at choosing which parts to erase
on your own waterfall images. My goal here is to get rid of any boring
bits of overly silky water to reveal the more interesting motion blur of
the layer underneath. Take your time and use a bigger brush than you
think you might need. If you use a brush that’s too small you’ll be able
to see the halo edges of your brushwork.
You don’t have to erase ALL of the white water, just the parts you
find lacking in action and drama. Some areas may look better from the
overexposed shot and others may look better from the underexposed shot.
Finding the perfect balance is down to your artistic judgment.
Try switching the top layer on and off by clicking the eye icon next
to the layer. This helps you to see if the changes you’ve made work
towards creating a better image.
You
can also change the opacity of the eraser brush so that the effect is
less intense. For the top part of the falls, I’ll use an opacity of 50%
so the effect is more subtle. If you prefer
non-destructive editing
and are already familiar with Layer Masks you could perform the exact
same process. I just prefer the fast simplicity of this method and
wanted to show you the easiest way to get a quick and effective result.
Step 5 – Fine-tuning the blending
To make the two layers blend more seamlessly I’m going to make the
overexposed layer slightly darker. I choose Image> Adjustments >
Brightness/Contrast and set the brightness to about -38. I can also
brighten up the darker exposure slightly so that it gets closer to the
brightness of the overexposed layer by going to Image > Adjustments
> Shadows/Highlights and setting the Shadow Amount to 3%.

This result is a nice, flat looking image that has a
great dynamic range
with lots of texture, detail, and motion in the water. From this point,
you can do whatever you like to the image, such as add contrast, play
with colors, or dodge and burn – whatever it is you like to do with your
nature images normally.
The benefit of using this method is that your water motion will be
much more interesting and engaging to your viewers than just a silky
smooth white out.
Final thoughts

I just want to state that all of this is subjective. If you prefer
waterfall photos that contain little to no detail in the motion of the
water, good for you. By using the techniques I’ve outlined in this
article you can get the best of both worlds and decide which combination
of options works best for your image in post-production.
I hope this helps
to improve your waterfall photography.
Share this article.
 photo by hsyncoban via iStock
photo by hsyncoban via iStock